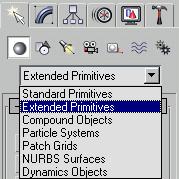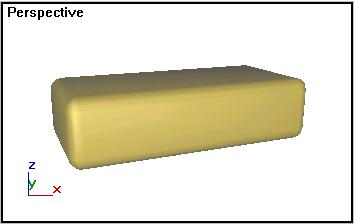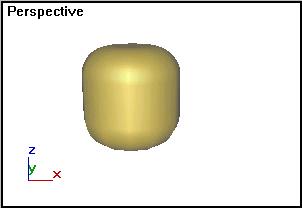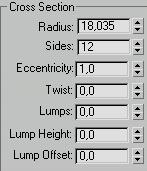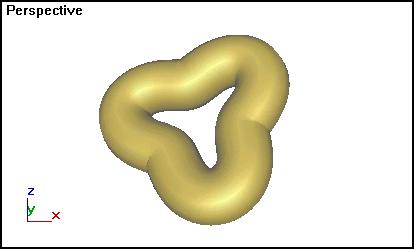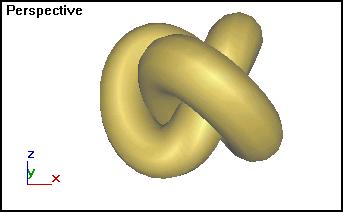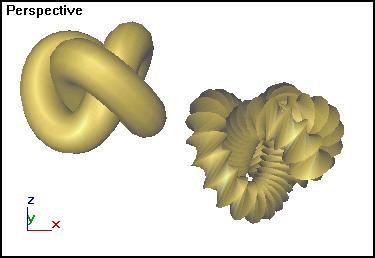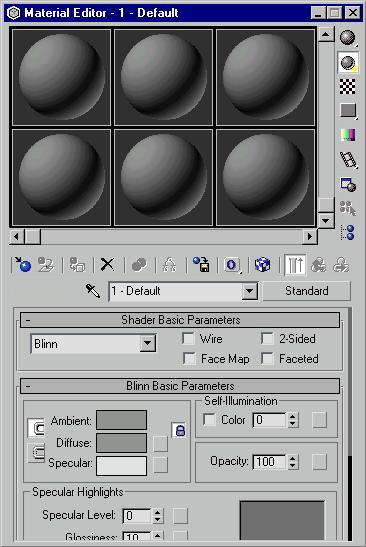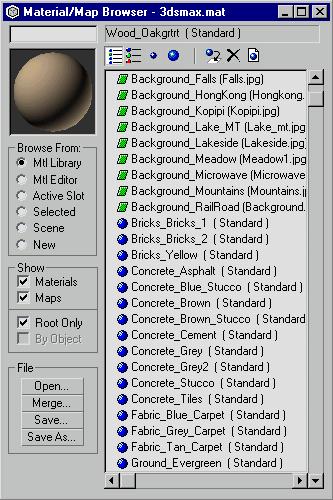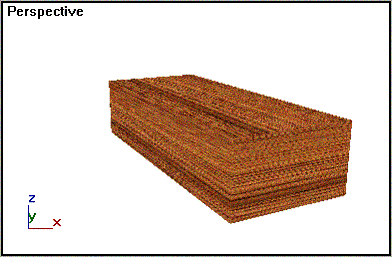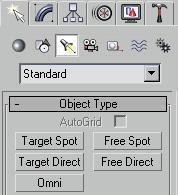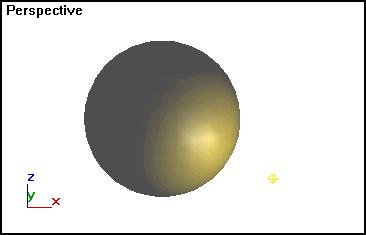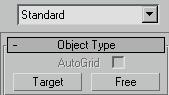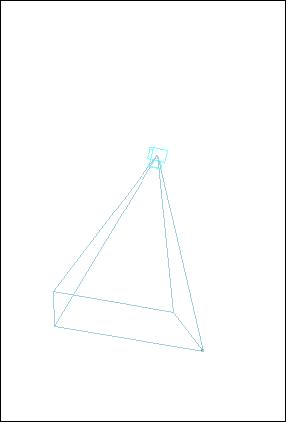|
|
 Содержание
Содержание
Предварительный просмотр ролика
Начнем нашу работу с запуска программы, построения простых геометрий, назначим материалы для их поверхностей, применим освещение и камеры и создадим простой анимационный ролик. Это позволит на первом же уроке широко окинуть взглядом основные возможности 3D Studio MAX и почувствовать программу. 1. Для запуска программы щелкните левой кнопкой мыши на кнопке Start (Пуск) системы Windows. 2. Отыщите ярлык 3dsmax (рис. 1.1) и щелкните на нем левой кнопкой мыши.
В дальнейшем для сокращения записи мы будем использовать обозначение LM для левой кнопки мыши. Программа запущена. После ее загрузки на экране появится интерфейс 3D МАХ. Рабочее поле программы разделено на окна проекций. По умолчанию на экране располагаются четыре окна проекции — Тор (Вид сверху), Front (Вид спереди), Left (Вид слева) и окно центральной проекции Perspecntive (Перспектива). Единовременно только одно из окон проекции является активным, т. е. выделенным для построений. Активное окно отмечено рамкой белого цвета. Создание объектовЗдесь вы познакомитесь с построением стандартных геометрических примитивов. ПараллелепипедПостроим каркасный параллелепипед. 1. Щелкните LM на кнопке Geometry (Геометрия) (рис. 1.2) и выберете в списке разновидностей объектов — Extended Primitives (Улучшенные примитивы). В свитке Object Type (Тип объекта) появятся кнопки с надписями, соответствующими типам стандартных примитивов.
2. Щелкните LM на кнопке Chamfer Box (Параллелепипед с фаской). В нижней части командной панели появятся три свитка: Creation Method (Метод создания), Keyboard Entry (Клавиатурный ввод) и Parameters (Параметры). 3. Щелкните LM в окне проекции Perspective (Перспектива) и, не отпуская кнопку, перетащите курсор по диагонали, растягивая основание. Следите за изменением величин параметров Length (Длина) и Width (Ширина) в свитке Parameters (Параметры). 4. Отпустите кнопку мыши для фиксации длины и ширины основания. 5. Переместите курсор при отпущенной кнопке мыши вверх или вниз, чтобы задать высоту параллелепипеда. Следите за значением параметра Height (Высота) в свитке параметров. 6. Щелкните LM для фиксации высоты. После щелчка мыши, фиксирующего высоту, передвиньте курсор еще на некоторое расстояние вверх и щелкните LM. Расстояние, которое вы отмерили сейчас, будет равно ширине фаски, срезаемой под углом в 45°. Задать высоту фаски можно также с помощью параметра Fillet (Фаска). 7. Включите режим сглаживания поверхности фаски Smooth (Сглаживание). В результате построенный параллелепипед должен иметь вид, показанный на рис. 1.3. Мы получили параллелепипед с числом сегментов равным 1 (следует по умолчанию). Для изменения количества сегментов надо выставить параметры Lengt Segs (Сегментов по длине) и Width Segs (Сегментов по ширине). Увеличение числа сегментов бывает необходимо для последующего редактирования сетчатой оболочки объекта. Число сегментов в пределах фаски можно задать с помощью переменной Fillet Segs (Сегментов по фаске).
Цилиндр с фаской1. Нажмите на командной панели Create (Создать) кнопку Geometry (Геометрия), в списке выберите вариант Extended Primitives (Улучшенные примитивы) и нажмите кнопку Chamfer Cyl (Цилиндр с фаской). С помощью этих действий можно создать цилиндр, цилиндрический сектор и многогранную призму. 2. Установите переключатель свитка Creation Metod (Метод создания) в положение Edge (От края) для построения основания цилиндра от одного края к другому, растягивая его по диаметру. При построении основания от центра по величине радиуса, нужно установить переключатель Center (От центра). 3. Щелкните LM в той точке любого из окон проекции, где будет располагаться начальная точка основания цилиндра, и, не отпуская ее, перетяните курсор, растягивая основание. Отпустите кнопку мыши, зафиксировав тем самым радиус основания. Величина параметра Radius (Радиус) в свитке Parameters (Параметры) отражает изменение радиуса основания. 4. Переместите курсор при отпущенной кнопке мыши вверх или вниз, задавая тем самым высоту цилиндра. Щелкните LM для фиксации высоты. После щелчка мыши, фиксирующего высоту, передвиньте курсор еще на некоторое расстояние вверх и щелкните LM. Расстояние, которое вы отмерили сейчас, будет равно ширине фаски, срезаемой под углом в 45°. 5. Задайте значения следующих параметров в свитке Parameters (Параметры): · Height (Высота) — высота цилиндра; · Height Segments (Сегментов по высоте) — количество сегментов поверхности; · Cap Segments (Колец основания) — количество сегментов по радиусу; · Fillet (Фаска) — величина фаски; · Fillet Segs (Сегментов по фаске) — число сегментов по фаске. Результат построения цилиндра показан на рис. 1.4.
Тороидальный узел1. Нажмите на командной панели Create (Создать) кнопку Geometry (Геометрия), в списке выберите вариант Extended Primitives (Улучшенные примитивы) и нажмите кнопку Torus Knot (Тороидальный узел). С помощью этих действий можно построить целое семейство тел, варьируя их в пространстве и меняя форму и размер поперечного сечения трубы. 2. Установите переключатель свитка Creation Metod (Метод создания) в положение Diameter (Диаметр) для построения тороидального узла, растянутого по диаметру. Чтобы построить тороидальный узел по радиусу, установите переключатель Radius (Радиус). 3. Установите переключатель Circle (Окружность) в разделе Base Curve (Базовая кривая), чтобы базовая кривая имела форму окружности. 4. Задайте значения параметров Warp Count (Число изломов) равным 3 и Warp Heigh (Высота изломов) равным 0,8. Величина этих значений задается в долях радиуса базовой кривой. 5. Щелкните LM в той точке любого из окон проекции Perspective (Перспектива), где будет располагаться начальная точка узла, и передвиньте курсор, растягивая базовую кривую. Отпустите LM, зафиксировав таким образом радиус окружности. После щелчка мыши, фиксирующего радиус, передвиньте курсор еще на некоторое расстояние к центру или от центра базовой кривой и щелкните LM. Тем самым вы зададите радиус поперечного сечения трубки узла. Величина параметра Radius (Радиус) в разделе Base Curve (Базовая кривая) отражает изменение радиуса окружности базовой кривой, а параметр Radius (Радиус) в разделе Cross Section (Сечение) — радиус сечения трубки узла. 6. Измените форму поперечного сечения трубки узла с круглой на эллиптическую. Для этого настройте величину Eccentricity (Эксцентриситет) в разделе Cross Section (Сечение), управляющую соотношением большой и малой полуосей эллипса (рис. 1.5). Построенный тороидальный узел будет иметь вид, показанный на рис. 1.6. Для того чтобы базовая кривая имела форму трехмерного узла, следует установить переключатель Knot (Узел) в разделе Base Curve (Базовая кривая).
7. Построим еще один узел с другой конфигурацией параметров. Установите переключатель Knot (Узел) и задайте, значения параметров Р==2, Q=3. Полученный при этом узел показан на рис. 1.7. Параметры Р и Q управляют числом скруток трубки узла вокруг его центра и вдоль, продольной оси. Можно и далее разнообразить формы узлов, настраивая параметры Twist (Скрутка), Lump Height (Высота выступа) и Lump Offset (Фаза выступа). Параметр Lump Height (Высота выступа) задается в долях радиуса сечения трубки узла, a Lump Offset (Фаза выступа) указывает положение выступа на окружности тора. Рис. 1.8 демонстрирует влияние этих параметров на форму тора.
Преобразование объектовДля дальнейшей работы с построенными объектами разместим их в окне так, как показано на рис. 1.9. Для этого выполним преобразование перемещения. 1. Щелкните LM на кнопке Select and Move (Выделить и переместить). 2. Установите курсор над узлом в окне Perspective (Перспектива). Щелкните LM и, удерживая ее, переместите тороидальный узел, руководствуясь изображением на рис. 1.9. Для завершения перемещения отпустите кнопку мыши. Команда, которой мы воспользовались для переноса тороидального узла, позволяет перемещать фигуру в любом направлении. Далее для переноса мы воспользуемся другой группой команд (рис. 1.10), позволяющих ограничивать свободу перемещения по координатным осям. 3. Щелкните LM на кнопке Х (Перемещение по оси X). Установите курсор над тороидальным узлом в окне Тор (Верх). Щелкните LM и, удерживая ее, переместите узел по оси X. 4. Щелкните LM на кнопке Y (Перемещение по оси Y). Переместите узел внутрь другого узла.
5. Щелкните LM на кнопке XY (Свободное перемещение) и переместите объекты в окне Perspective (Перспектива). Если построенные вами объекты оказались громоздкими или, наоборот, слишком мелкими — отмасштабируйте их.
7. Установите курсор на тороидальном узле, щелкните LM и, не отпуская ее, перетяните курсор вниз. Уменьшение размеров объекта будет происходить равномерно в направлении всех трех осей глобальной системы координат. 8. Установите курсор на узел, щелкните LM и, не отпуская ее, перетяните курсор вверх. В этом случае размеры объекта пропорционально увеличатся. Назначение материаловВ этом разделе мы будем заниматься покраской созданных выше объектов и подбором требуемой фактуры для их поверхности. С помощью специального программного модуля Material Editor (Редактор материалов) можно подобрать готовый материал из существующих образцов или создать материал самостоятельно. 1. Для вызова окна редактора материалов выберите в меню Rendering (Визуализация) команду Material Editor (Редактор материалов). Основными элементами окна редактора материалов, показанного на рис. 1.11, являются ячейки образцов материалов, кнопки инструментов управления редактором материалов и свитки параметров. Ячейки образцов материалов предназначены для предварительного просмотра материала перед его назначением выбранному объекту.
2. Вызовите диалоговое окно Material/Map Browser (Просмотр материалов и карт текстур). Для этого щелкните LM по кнопке Type (Тип) в окне редактора материалов. Появится окно просмотра, как на рис. 1.12.
3. Щелкните LM переключатель Mtl Library (Библиотека материалов) группы Browse From (Источник). Библиотека материалов позволяет просматривать и выбирать имеющиеся там материалы. 4. Щелкните LM флажок Root Only (Только результат) группы Show (Показать). Этот флажок отображает только результирующий составной материал. 5. В списке наименований материалов выберете щелчком LM Wood (Дерево). Выбранный материал появится в окне просмотра образцов, находящемся в левом верхнем углу карты Material/Map Browser (Просмотр материалов и карт текстур). Осталось назначить материал объекту.
Раскрашенный параллелепипед показан на рис. 1.13. Остальным объектам назначьте материал самостоятельно.
Итак, мы рассмотрели один из способов выбора и назначения материала объекту. Возможности создавать и редактировать материалы достаточно велики и предоставляют широкое поле для творчества. Далее эти возможности мы рассмотрим более подробно. Создание источников светаТеперь, когда мы наложили материал на созданные объекты, нам потребуется добавить источники света для качественной их визуализации. Моделирование света — одна из самых сложных задач при создании изображения. Особенно это важно при работе над интерьерами. По умолчанию, или пока нет созданных источников света, сцену освещают два казенных светильника. Один располагается в левом верхнем углу сцены, а другой — в правом нижнем углу. Любой созданный источник света автоматически отключает их. 1. Щелкните LM на кнопке Lights (Источник света) командной панели Creat (Создать). В раскрывающемся списке содержится всего один вариант — Standard (Стандартный). В свитке Object Type (Тип объекта) появятся кнопки создания различных типов источников света (рис. 1.14).
2. Щелкните LM на кнопке Onini (Точечный). В нижней части командной панели появятся три свитка: General Parameters (Общие параметры), Projector Parameters (Параметры направленного света) и Shadow Parameters (Параметры тени). К названию второго свитка добавляется тип источника света. Свитки General Parameters (Общие параметры) и Shadow Parameters (Параметры тени) одинаковы для всех источников света. 3. Щелкните LM в проекции Тор (Верх) в верхней части экрана. В указанной точке возникнет значок источника света — маленький восьмигранник, показанный на рис. 1.15. Можно перетащить источник света в другую точку, следя за изменением освещения объектов сцены в окнах проекции и подбирая оптимальное положение источника.
Установка параметров светаДля установки параметров света выполните следующие действия. 1. Настройте параметры света в свитке General Parameters (Общие параметры): · Multiplier (Усилитель) позволяет регулировать общий уровень интен-сивости света; · Contrast (Контраст) задает контраст между областями диффузионного цвета и цвета подсветки освещенной поверхности. По умолчанию устанавливается равным 0; · Soften Diff. Edge (Размытие краев диффузионного света) позволяет размывать границу между областями диффузионного отражения и подсветки. Установка величины в 100% ведет к устранению резкой границы между областями диффузионного отражения и подсветки, но при этом снижается уровень освещенности поверхности; · Affect Diffuse (Влияет на диффузный цвет) и Affect Specular (Влияет на зеркальный цвет). По умолчанию устанавливаются оба параметра, однако можно использовать один источник света для освещения только области диффузионного отражения, а другой — только зеркального отражения. 2. В свитке Attenuation (Затухание) настройте следующие параметры эффекта затухания света с расстоянием: · Start (Начало) и End (Конец) задают интервалы действия затухания в ближней зоне, где интенсивность света будет нарастать от нуля до постоянной величины (группа счетчиков Near), и в дальней зоне, где интенсивность света будет спадать до нуля (группа счетчиков Far); · User (Применить) и Show (Показать) позволяют включить эффект затухания и обозначить граничные сферы зон затухания; · Decay: None (Ослабление: Отсутствует) — интенсивность света остается постоянной на всем интервале его действия; · Decay: Inverse (Ослабление: Обратная пропорция) — свет ослабевает обратно пропорционально расстоянию от источника; · Decay: Inverse Square (Ослабление: Обратный квадрат) — свет ослабевает обратно пропорционально квадрату расстояния. 3. Настройте параметры теней. Вы найдете их в свитке Shadow Parameters (Параметры теней): · Cast Shadows (Отбрасывать тени) включает режим воспроизведения теней от помеченного источника света; · Use Shadow Maps (Применить карты теней) указывает, что тени рассчитываются как проекции объектов на поверхности сцены, куда падают тени. 4. Щелкните LM в окне Perspective (Перспектива). Вы установили на сцене один источник света. Второй источник задайте в правом нижнем углу окна и настройте его по той же схеме. Далее мы более подробно остановимся на моделировании света. Установка камерВыполните следующие шаги:
Раскрывающийся список содержит всего один вариант — Standard (Стандартные). В свитке Object Type (Тип объекта) появятся кнопки для создания двух типов камер — Target (Нацеленная) и Free (Свободная) (рис. 1.16).
2. Щелкните LM на кнопке камеры типа Free (Свободная). В нижней части командной панели появится свиток Parameters (Параметры). 3. Для установки камеры щелкните LM в верхней части окна проекции Perspective (Перспектива). Вид свободной камеры показан на рис. 1.17.
Перейдем к настройке параметров камеры. Это можно сделать сразу же после ее создания или позднее, выделив требуемую камеру и перейдя на панель Modify (Изменить). Настройка параметров камерыНастройка параметров камеры осуществляется в свитке Parameters (Параметры). 1. В поле счетчика Lens (Объектив) задайте фокусное расстояние объекта. Попробуйте несколько вариантов значений. Чем больше фокусное расстояние, тем сильнее увеличение в окне камеры. 2. Установите размер поля зрения камеры. Выбор нужного значения производится щелчком LM на кнопке слева от счетчика FOV (Поле зрения), которая снабжена падающем меню с двумя дополнительными кнопками, как на рис. 1.18.
3. Отметьте Show Con (Показать пирамиду видимости). 4. Щелкните правой кнопкой мыши (в дальнейшем для правой кнопки мыши мы будем использовать обозначение RM) на названии окна Perspective (Перспектива). В появившемся контекстном меню выберите команду View (Вид), а затем команду Camera 01. Ваше окно проекции перспективы осталось активизированным из точки расположения камеры. Это дает возможность воспользоваться группой кнопочного меню для управления видом окна через камеру, расположенного в правой нижней части экрана. Оно представлено на рис. 1.19.
Визуализация изображенияТеперь вы можете визуализировать полученную выше сцену. Посмотрим на нее из окна первой камеры. 1. Щелкните RM на названии окна Perspective (Перспектива). Выберите из появившегося меню команду View (Вид), а затем команду Camera 01. 2. В меню Rendering (Визуализация) выберите команду Render (Визуализировать). В диалоговом окне нажмите кнопку Render (Визуализировать). Диалоговое окно исчезнет и на экран будет выведен освещенный вид сцены через указанную камеру. В диалоговом окне вы использовали только кнопку Render (Визуализация). Значение остальных параметров окна будет рассмотрено дальше. Для снятия визуализированной сцены щелкните LM на кнопке с крестом в правом верхнем углу экрана визуализации. Попробуйте самостоятельно вывести сцену визуализации, выбрав другую камеру и переместив источники света. АнимацияДо сих пор мы формировали статическую сцену. Теперь мы будем рассматривать ее, как первый статический кадр в анимации. Под анимацией понимается процесс создания последовательности изображений. Каждое изображение отражает некоторое изменение сцены. Изменения могут касаться положения объектов в пространстве, формы объектов, свойств материалов, состояния внешней среды и других атрибутов, допускающих анимацию. Иными словами, это автоматизированный процесс создания мультипликационного ролика. Приступим к его формированию. Для начала подготовим окна проекций. 1. Нажмите последовательные комбинации клавиш <Shift> + <С> и <Shift>+ +<L>. Этим вы скрыли камеры и источники света. 2. Сделайте активным окно перспективы. 3. Нажмите клавишу<С> и в появившемся меню выберете Camera 02. В окно перспективы вы поместили вид через камеру, зарегистрированную в списке под номером 02. 4. Щелкните LM на кнопке Time Configuration (Настройка временных интервалов) панели управления анимацией.
Вы задали длительность периода анимации. 6. Щелкните LM на ползунке таймера анимации и, не отпуская кнопку, перетяните его влево на десять кадров. Количество кадров будет отражаться в счетчике ползунка.
Позиционные ключи анимации1. Щелкните LM на кнопке Animate (Анимация), расположенной в группе управления анимацией (рис. 1.20).
Кнопка Animate (Анимация) окрасится в красный цвет, и активное окно проекции будет обведено красной рамкой, что указывает на переход пакета в режим анимации. 2. Выберите цилиндр в окне проекции и с помощью кнопки переноса сместите его немного влево. 3. С помощью кнопки на панели управления анимацией переведите ползунок таймера анимации к кадру 20. 4. Переместите цилиндр еще немного в окне проекции. Повторяя пп. 2 и 3, создайте еще несколько ключевых кадров. Теперь стало ясно, что только в отдельных установленных кадрах производят некоторое изменение в окне проекции. Эти кадры называются ключевыми. Ключ поворотаВыполнить следующие действия. 1. Переведите ползунок таймера анимации на 100-й кадр. 2. Выделите параллелепипед и щелкните RM. В появившемся меню выберите команду поворота и используйте ее. Данная команда создаст ключ поворота. Для простых видов модификации с равномерным изменением параметров достаточно создания одного ключа с учетом, что начальный кадр анимации фиксирован. К таким видам модификации относятся: равномерное перемещение, поворот, изменение яркости освещения. Попробуйте самостоятельно создать ключи масштабирования для оставшихся объектов. Предварительный просмотр роликаПолученный анимационный ролик можно тотчас просмотреть.
Самостоятельно создайте анимацию для камеры и источника света.  Содержание
Содержание
|
|||||||||||||||||||||||||||||||||||||||||||||||||||||||||||||||||||||||||||||||||||||||||||
| Каталог статей | © 2006-2025, World-3D |