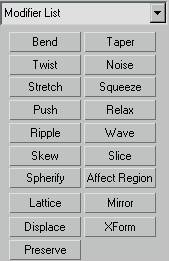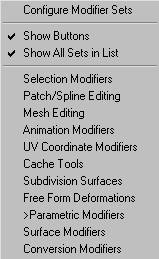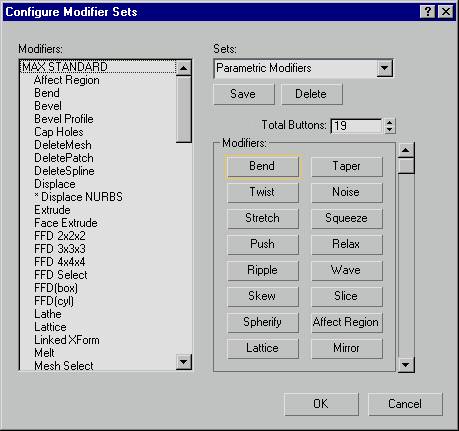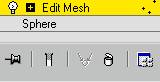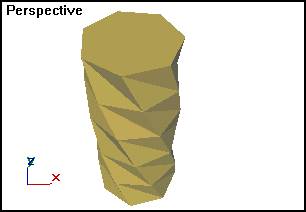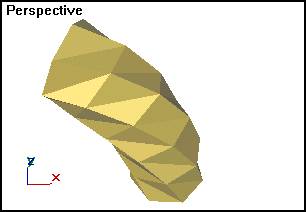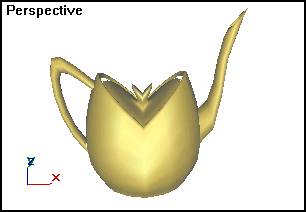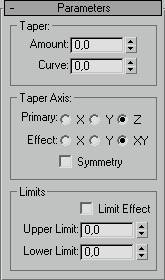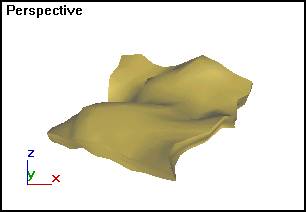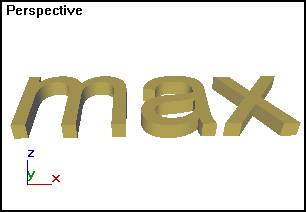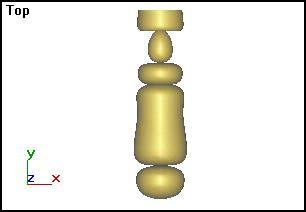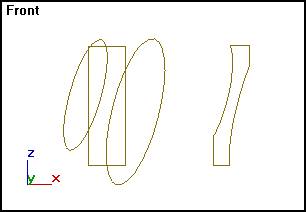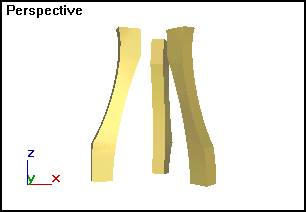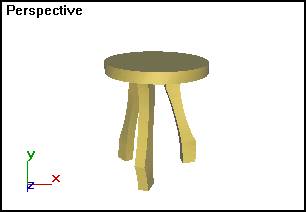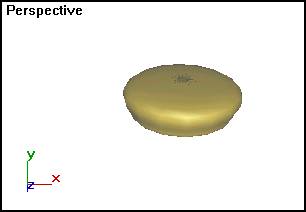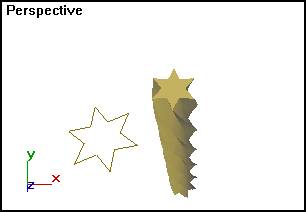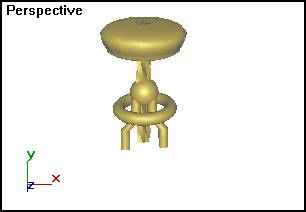|
|
 Содержание
Содержание
Изменение и дополнение списка модификаторов Назначение кнопок ModifierStack
До сих пор мы обращались к командной панели Modify (Изменить) для редактирования геометрии сплайнов, сетчатых оболочек и объектов, созданных методом лофтинга. Ниже будут рассматриваться возможности редактирования характеристик любых других объектов. Назначение свитка ModifiersПри обращении к командной панели Modify (Изменить) самый верхний свиток Modifier list (Список модификаторов) содержит кнопки, соответствующие различным модификаторам (рис. 10.1). Для применения модификатора к выделенному объекту достаточно щелкнуть LM на соответствующей кнопке, чтобы получить доступ к параметрам модификатора. Если какая-либо кнопка модификатора не активна (название модификатора обозначено серым цветом), то это означает, что данный модификатор не может быть применен к выбранному объекту.
Изменение и дополнение списка модификаторовТребуемый стандартный набор модификаторов можно выбрать из списка, дополнить и сохранить под заданным именем.
Появится список наборов модификаторов, показанный на рис. 10.2.
2. Выберем щелчком LM из этого списка команду Parametric Modifiers(Параметрические модификаторы). Указанный набор будет помечен знаком >. Добавим в появившийся список модификатор Bend (Изгиб). 3. С этой целью вызовем еще раз список наборов модификаторов и выберем в нем команду Configure Modifier Sets (Конфигурирование наборов модификаторов). Появится диалоговое окно Configure ModifierSets (Конфигурирование наборов модификаторов), показанное на рис. 10.3. 4. Увеличим значение в счетчике Total Buttons (Количество кнопок) на 1 для добавления еще одной кнопки. В группе Modifiers (Модификаторы) появится дополнительная кнопка без надписи. Замечание Общее количество кнопок модификаторов в свитке не должно превышать 32.
5. Выделим модификатор Bend (Изгиб) в списке левой части окна и перетащите его, не отпуская LM, на добавленную свободную кнопку. Имя выбранного модификатора появится на указанной кнопке. Для удаления какого-либо модификатора из группы щелкнем на соответствующей кнопке и перетащим курсор в область списка в левой части окна. После чего выбранная кнопка "очистится". 6. Для сохранения нового набора кнопок введем для него имя в текстовом поле раскрывающегося списка Sets (Наборы) и щелкнем LM на кнопке Save (Сохранить). 7. Закончив составление нового списка кнопок, нажмем кнопку ОК. Назначение кнопок ModifierStackПри редактировании сплайнов и сетей вы уже сталкивались с использованием стека модификаторов. Рассмотрим подробнее назначения кнопок стека. При использовании какого-либо модификатора (количество модификаторов, применяемых к одному и тому же объекту, не ограничено), он помещается в стек объекта. Под стеком имеется в виду список всех модификаторов, примененных к объекту, в хронологическом порядке (рис. 10.4). Управление стеком модификаторов осуществляется с помощью кнопок свитка.
Скрутка объектаМодификатор Twist (Скрутка) используется для скручивания объекта относительно любой выбранной оси координат. 1. На командной панели Create (Создать) нажмите кнопку Geometry (Геометрия), в списке выберите вариант Extended Primitives (Улучшенные примитивы) и нажмите кнопку Gengon (Многогранная призма). 2. Введите значение 7 в счетчик Sides (Стороны) числа боковых сторон призмы и постройте объект. 3. Перейдите на командную панель Modify (Изменить) и нажмите кнопку Twist (Скрутка). 4. Настройте величину скрутки в группе Twist (Скрутка) используя параметры: · Angle (Угол) — задает угол скрутки в градусах относительно оси, выбранной в разделе Twist Axis (Ось скрутки); · Bias (Смещение) — меняется в диапазоне от —100 до 100 и определяет, будет ли скрутка смещена от центра и на сколько. 5. Выберите координатную ось скрутки в группе Twist Axis (Ось скрутки). 6. В группе Limits (Пределы) можно ограничить применение модификатора скрутки только теми вершинами объекта, которые лежат вдоль выбранной оси между отсчетами координат, заданными в счетчиках Upper limit(Верхний предел) и Lower Limit (Нижний предел). Действие ограничений включается установкой параметра Limit Effect (Ограничить эффект). На рис. 10.5 показан эффект использования модификатора Twist (Скрутка) вокруг оси Z.
Изгиб объектаМодификатор Bend (Изгиб) используется для изгиба объекта относительно заданной оси (рис. 10.6). Параметры модификатора изгиба не отличаются от параметров модификатора скрутки за исключением одного: счетчик Direction (Направление) группы Bend (Изгиб) задает направление изгиба в плоскости, перпендикулярной выбранной оси изгиба. Для создания изгиба объекта выберите модификатор Bend (Изгиб) и деформируйте созданный объект, задавая необходимые параметры.
ЗаострениеДействие модификатора Taper (Заострение) показано на рис. 10.7. 1. На командной панели Create (Создать) нажмите кнопку Geometry(Геометрия), в списке укажите вариант Standard Primitives (Стандартные примитивы), нажмите кнопку Teapot (Чайник) и постройте объект. 2. Перейдите на командную панель Modify (Изменить) и щелкните на кнопке Taper (Заострение). В нижней части командной панели Modify (Изменить) появятся параметры, часть которых была рассмотрена ранее. Дополнительно появятся следующие параметры: · Curve (Кривизна) — счетчик позволяет выгнуть стороны заостренного объекта внутрь или наружу; · Primary (Первичная ось) — переключатель выбора основной оси, вдоль которой происходит заострение; · Effect (Ось эффекта) — переключатель выбора оси заострения в плоскости, перпендикулярной выбранной оси; · Symmetry (Симметрично) — флажок включения режима симметричного заострения относительно первой оси. Значения параметров заострения приведены на рис. 10.8.
ЗашумлениеС помощью модификатора Noise (Зашумление) строятся случайные шумовые возмущения поверхности геометрической модели. Эффект зашумления зависит от количества сегментов сетчатой оболочки объекта. На рис. 10.9 показан пример зашумления параллелепипеда. 1. Постройте параллелепипед, задав значения сегментов не менее 10. 2. На командной панели Modify (Изменить) щелкните LM на кнопке Noise(Зашумление).
3. В нижней части командной панели настройте следующие параметры зашумления: · Seed(Номер выборки) — натуральное число, инициирующее работу генератора случайных чисел; · Scale (Масштаб) — задает пространственный масштаб шумовых возмущений вдоль поверхности. Большие величины ведут к более гладким на вид возмущениям, малые — к более неровным. · Fractal (Фрактал) — включает фрактальный алгоритм генерации возмущений, позволяющий имитировать поверхности, похожие на природные объекты; · Roughness (Шероховатость) — позволяет управлять размерами фракталов (степенью шероховатости) поверхности. Допустимые значения лежат в пределах от 0 до 1; · Iterations (Итерации) — определяет число вычислительных циклов фрактального алгоритма в процессе генерации возмущений. Большие значения ведут к более аккуратному рельефу; · Strength (Амплитуда) — счетчики X, Y и Z задают амплитуду шумовых возмущений в направлении отдельных осей координат. Если параметр Scale (Масштаб) определяет размер неровностей вдоль поверхности, то амплитуда задает характерный размер неровностей в направлении, перпендикулярном поверхности; · Animate Noise (Анимация возмущений) — включает режим анимации зашумления, которое начинает случайным образом меняться от кадра к кадру; · Frequensy (Частота) — задает скорость флуктуации поверхности во времени; · Phase (Фаза) — позволяет управлять анимацией возмущений. Различные значения фазы ведут к различающимся на вид анимациям возмущений. ВыдавливаниеМодификатор Extrude (Выдавливание) предназначен для преобразования плоских объектов в трехмерные путем задания им высоты. Пример использования выдавливания приведен на рис. 10.10. Здесь плоский контур букв вытянут по оси Z. 1. На командной панели Create (Создать) нажмите кнопку Shapes (Формы), в списке укажите вариант Splines (Сплайны), нажмите кнопку Text(Текст) и создайте форму-текст. 2. Перейдите на командную панель Modify (Изменить) и щелкните LM на кнопке Extrude (Выдавливание). 3. Задайте высоту текста в счетчике Amount (Значение) и определите число сегментов поверхности объекта по высоте в счетчике Segments (Сегментов). 4. В группе Capping (Накрытие) отметьте флажки Cap Start (Накрыть снизу) и Cap End (Накрыть сверху). Если эти параметры не отмечены, то будет сформирована только боковая поверхность. 5. Задайте тип поверхности оснований, отметив один из переключателей: Moriing (Морфинг) или Grid (Сетка). Морфинговый тип основания применяется, если впоследствии предполагается использовать объект в преобразованиях пошагового превращения (морфинга) в качестве либо исходного, либо опорного объекта. 6. Определите тип поверхности тела экструзии, установив параметр Mesh (Сетка) — будет создана сеть с треугольными гранями.
Установка параметра Patch (Кусок) дает возможность создать сеть кусков Безье, а установка параметра NURBS — поверхность типа NURBS. Последние два параметра на командной панели выполняют следующие функции: · Generate Mapping Coords (Проекционные координаты) — включает режим генерации проекционных координат тела экструзии1 с целью применения к нему материала на основе текстурных карт (назначение и применение текстурных карт будет рассмотрено ниже при назначении объектам материалов); · Generate Material IDs (Идентификаторы материала) — включает режим присвоения различных идентификаторов материала боковой поверхности и основаниям тела экструзии, что обеспечивает возможность применения к объекту многокомпонентного материала. ВращениеМодификатор Lathe (Вращение) создает трехмерное тело вращения, используя образующую и одну из трех координатных осей в качестве оси вращения. 1. На командной панели Create (Создать) нажмите кнопку Shapes (Формы), в списке укажите вариант NURBS Curves (NURBS-кривые), нажмите кнопку Point Curve (Точечная кривая) и создайте образующую, как на рис. 10.11.
2. Перейдите на командную панель Modify (Редактировать) и щелкните LM на кнопке Lathe (Вращение). Появился свиток параметров модификатора вращения. 3. Задайте величину угла поворота формы в счетчике Degrees (Градусов). В нашем случае образующая вращается на 360°. Замечание Значение счетчика Degrees (Градусов) может быть задано в пределах от 0° до 360°. Это позволяет создавать тела в форме цилиндрических секторов. 4. Задайте число сегментов по периметру вращения в счетчике Segments(Сегментов). Таким образом определяется число сегментов по периметру сектора вращения формы. 5. Установите следующие параметры: · Weld Core (Слияние на оси) — включает и выключает режим объединения всех вершин, совмещенных на оси тела вращения; · Flip Normals (Перевернуть нормали) — позволяет изменить направление нормалей граней. 6. В группе Direction (Направление) укажите ось, относительно которой будет происходить вращение. Используйте для этого кнопки X, Y, и Z. 7. Задайте способ выравнивания формы относительно выбранной оси вращения с помощью кнопок раздела Align (Выравнивание).
В зависимости от выбора способа выравнивания можно получить различные тела вращения из одной и той же формы. Можно использовать следующие способы: · Min (Минимум) — совмещает ось вращения с левым краем габаритного контейнера формы; · Center (Центр) — форма будет вращаться относительно оси, проходящей через центр ее габаритного контейнера; · Мах (Максимум) — совмещает ось вращения с правым краем габаритного контейнера формы. На рис. 10.12 показан результат применения модификатора вращения к образующей, представленной на рис. 10.11. Мебель для интерьераСоздайте самостоятельно стол и стул и дополните мебелью ваш интерьер. Далее будут показаны только основные элементы конструкций и указаны способы их создания. 1. Для создания ножки стола можно использовать комбинацию сплайн-форм, приведенных на рис. 10.13 и действие Trim (Подрезание).
2. С помощью модификатора Extrude (Выдавливание) задайте толщину ножки, сделайте с нее копии и скомпонуйте их в окне Тор (Вид сверху), как показано на рис. 10.14. 3. Столешницу можно создать с помощью сплайн-эллиппса и модификатора Extrude (Выдавливание).
4. Скомпонуйте столешницу и ножки, используя кнопки раздела Align(Выравнивание). Законченный объект показан на рис. 10.15.
5. Сидение для стула, приведенное на рис. 10.16, можно создать с помощью модификатора Lathe (Вращение). 6. Винтовая основа для стула, представленная на рис. 10.17, формировалась из сплайн-звезды с помощью модификаторов Extrude (Выдавливание) и Twist (Скрутка). 7. Ножка для стула создавалась методом лофтинга. 8. Скомпонованный из созданных элементов стул показан на рис. 10.18. 9. Добавьте созданную мебель в интерьер с помощью команды Merge (Присоединить).
 Содержание
Содержание
|