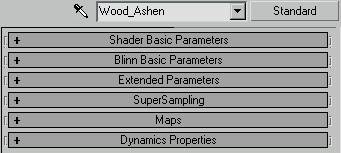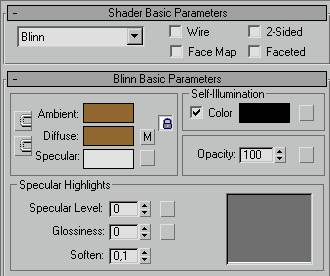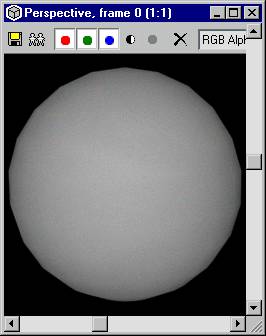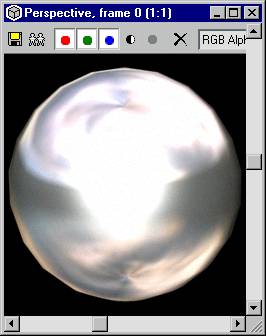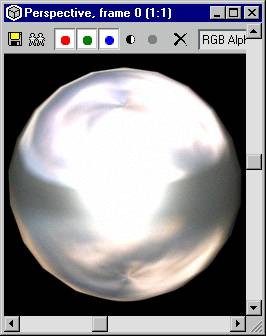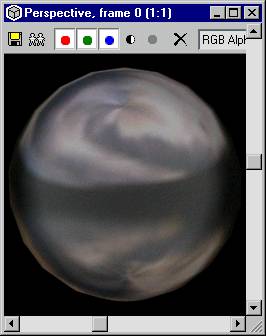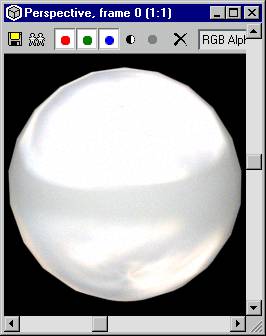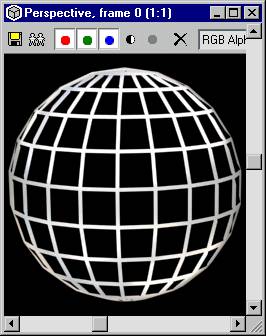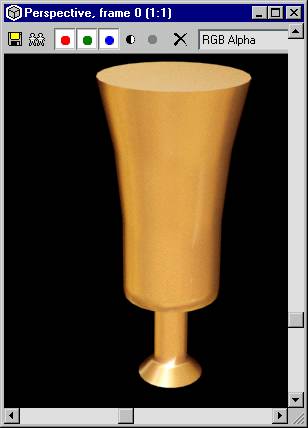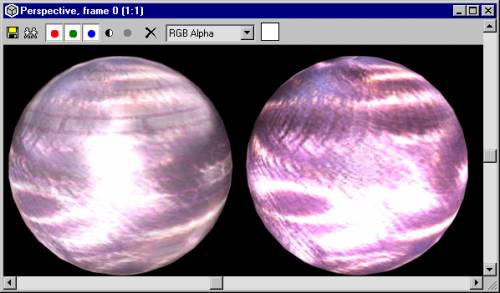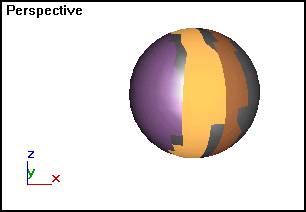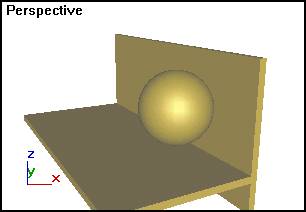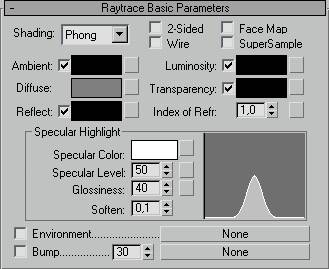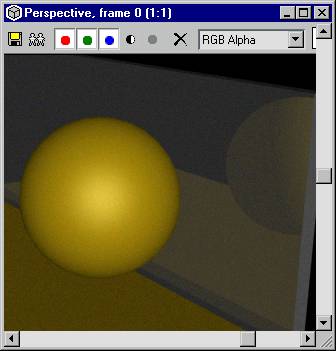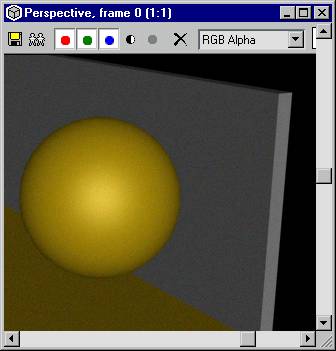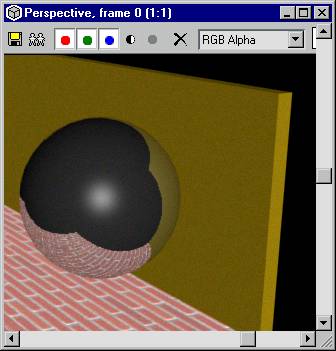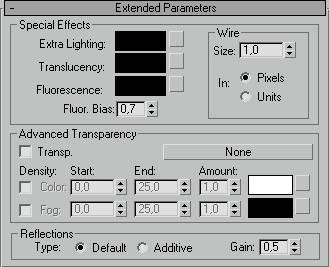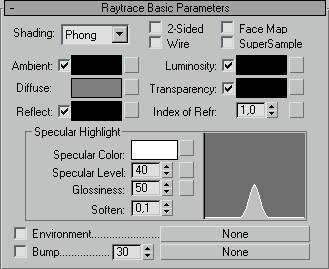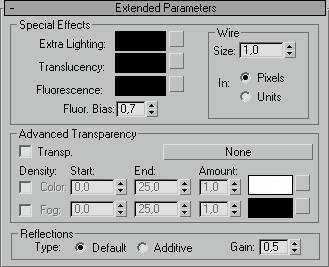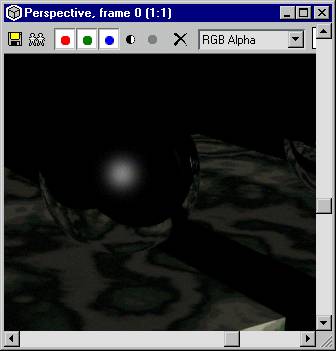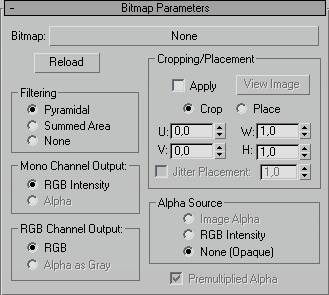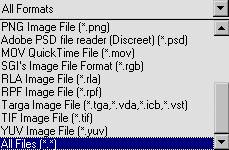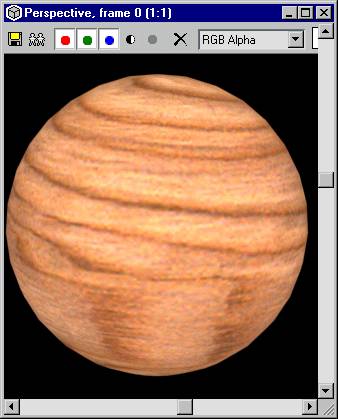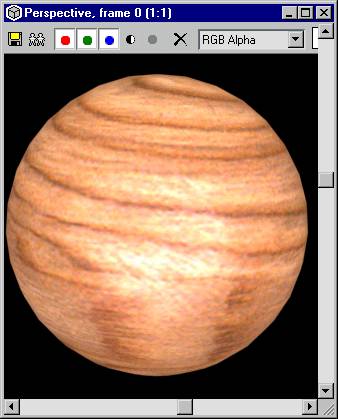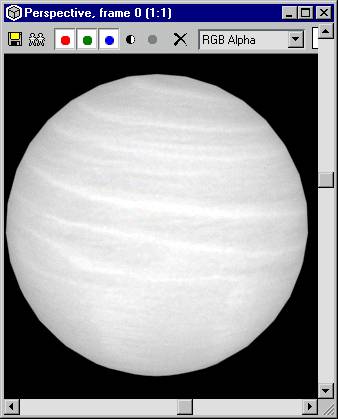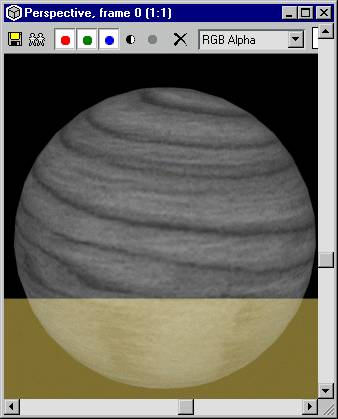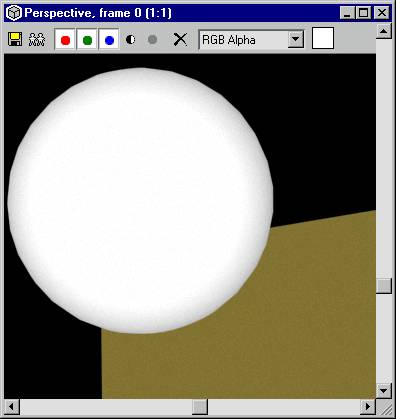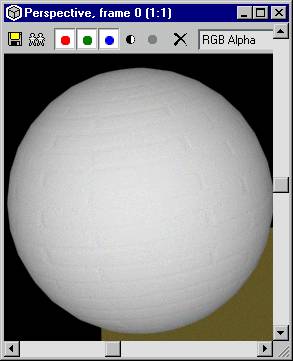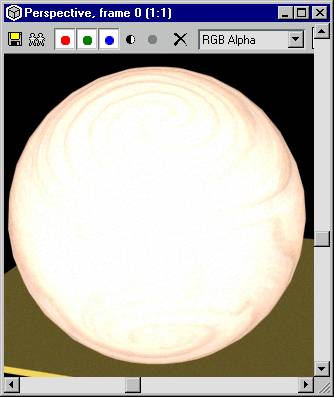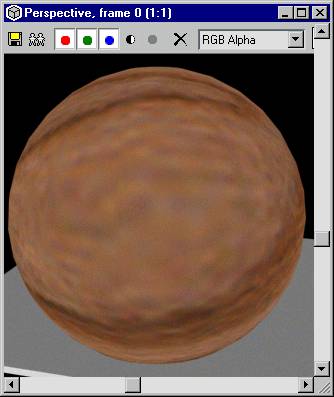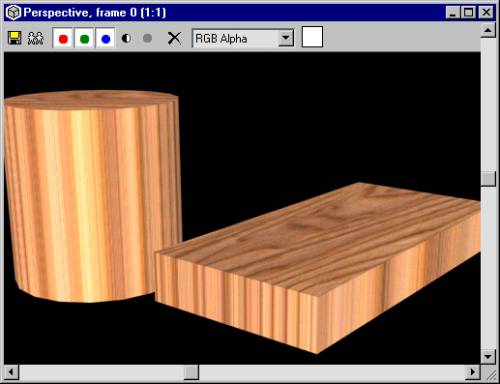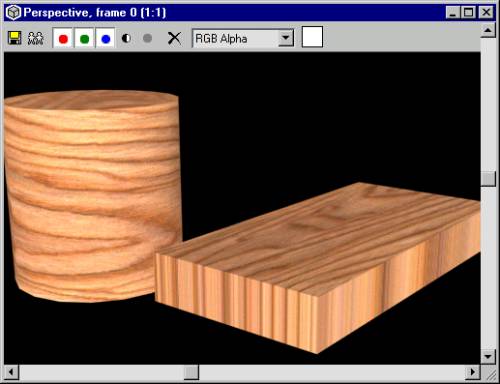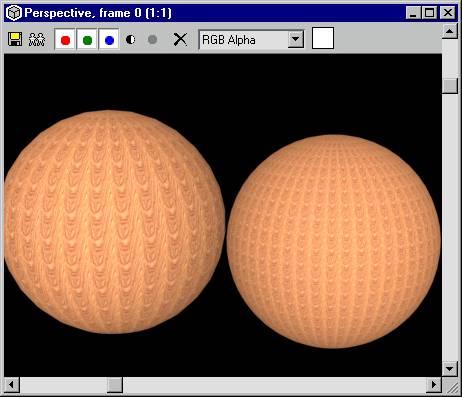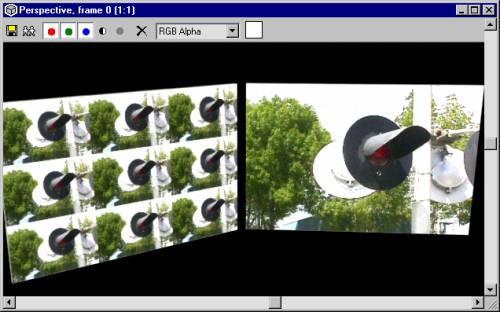|
|
 Содержание
Содержание
Параметры стандартных материалов Материалы на основе карт текстур Влияние карты текстур на характеристики материала Система проекционных координат Настройка параметров растровой текстуры
В 3D StudioMAX материалы подразделяются на стандартные и составные. Сходство с реальными объектами стандартным материалам обеспечивает введение характеристик диффузного рассеивания, зеркального отражения, степень блеска поверхности, степень прозрачности и т. д. Помимо стандартных материалов в 3D МАХ используются составные материалы, такие как: · Blend (Смесь) — материал, представляющий собой смесь двух других типов материалов; · Double Sided (Двусторонний) — материал, состоящий из двух частей, одна из которых предназначена для лицевой, а другая для изнаночной поверхности; · Matte/ Shadow (Матовый/Затеняемый) — материал, являющийся прозрачным для фона сцены, но способный воспринимать тени от объектов; · Multi/ Sub- Object (Многокомпонентный) — материал, состоящий из многих материалов; · Reytraced (Трассируемый) — материал, подобный стандартному материалу, но обеспечивающий формирование эффектов отражения и преломления методом трассировки световых лучей; · Top/ Bottom (Верх/Низ) — материал, состоящий из двух материалов, один из которых назначается граням объекта с нормалями, направленными вверх, а другой — граням, нормали которых направлены вниз. Параметры стандартных материаловДля создания и настройки характеристик стандартных материалов предназначены свитки редактора материалов (рис. 15.1):Shader Basic Parameters(Базовые параметры раскраски), Blinn Basic Parameters (Базовые параметры тонирования), Extended Parameters (Дополнительные параметры), SuperSampling (Сверхразрешение), Maps (Карты текстур) и Dynamics Properties(Динамические свойства). Опробуем возможности влияния содержащихся там параметров на свойства материалов. 1. Постройте сферу в окне Perspective (Перспектива). Ей в последствии будет назначен созданный материал. 2. Вызовите на экран окно диалога Material Editor (Редактор материалов), выбрав в меню Rendering (Визуализация) команду Material Editor (Редактор материалов).
Базовые параметрыПри раскрытии окна редактора материалов свиток Blinn Basic Parameters (Базовые параметры тонирования) появится по умолчанию в раскрытом виде. 1. Раскройте свиток Shader Basic Parameters (Базовые параметры раскраски). Параметры свитков показаны на рис. 15.2.
2. Выберите метод тонированной раскраски поверхностей геометрической модели в ходе визуализации материала с помощью раскрывающегося списка Shading (Раскраска), содержащего несколько вариантов раскраски: · Constant (Постоянный) — метод тонированной раскраски, параметры которой остаются неизменными в пределах каждой отдельной грани поверхности. После визуализации при таком методе раскраски объект имеет граненую ребристую поверхность, как на рис. 15.3;
· Phong (По Фонгу) — метод тонированной раскраски объектов, обеспечивающий сглаживание ребер между гранями и добавляющий блики (рис. 15.4);
· Blinn (По Блинну) — метод тонированной раскраски, обеспечивающий сглаживание ребер между гранями и отображение зеркальных бликов (рис. 15.5);
· Metall (Металл) — метод тонированной раскраски объектов, имитирующий зеркальный блеск и другие характеристики отражения полированной металлической поверхности (рис. 15.6).
3. Проследите на образце материала влияние следующих параметров (см. рис. 15.1): · Wire (Каркас) — флажок обеспечивает визуализацию объекта в каркасном виде с использованием текущего материала. В свитке Extended Parameters (Расширенные параметры) можно задать толщину линии каркаса в счетчике Size (Размер); · Fase Map (Карта грани) — установка этого флажка обеспечивает проецирование материала на каждую из граней объекта, которому данный материал назначен. Обычно этот параметр используется для материалов, создаваемых на основе карт текстур. 4. Настройте цветовые оттенки трех компонентов цвета материала — Ambient(Подсветка), Diffuse (Диффузионный) и Specular (Зеркальный). Используйте при этом группу элементов управления в средней части свитка. Справа от образцов цвета располагаются квадратные кнопки без надписи. Назначение данных кнопок аналогично назначению кнопок свитка Maps(Карты текстур) — щелчок LM на любой из них раскрывает окно Material/ Map Browser (Просмотр материалов и карт текстур). 5. Настройте характеристики зеркальности в группе Specular Highlinghts(Степень зеркальности): Specular Level (Уровень зеркальности), Glosiness(Глянцевитость) и Soften (Размытость). Справа от счетчиков располагаются кнопки без надписи, позволяющие выбрать и назначить данной характеристике материала карту текстур. 6. Щелкните LM на кнопке без надписи. В появившемся окне Material/ Map Browser (Просмотр материалов и карт текстур) выберите текстуру и нажмите кнопку ОК. После выбора текстуры на кнопке появится буква М. Для настройки самосвечения и непрозрачности можно использовать параметры групп Self Illumination (Самосвечение) и Opacity (Непрозрачность). 7. Задайте параметры, назначьте карты текстур, перенесите на объект полученный образец материала и визуализируйте его. На рис. 15.7 показан вариант образца с наложенными картами текстур при глянцевитости, равной 49.
Дополнительные параметрыСледующим в перечне идет свиток Extended Parameters (Дополнительные параметры), определяющий свойства прозрачности, характеристики каркаса и ослабление блеска. 1. Разверните свиток Extended Parameters (Дополнительные параметры) и исследуйте влияние следующих параметров: · Falloff (Край) — определяет характер изменения прозрачности в пределах поперечного сечения объекта. В положении In (Внутрь) непрозрачность объекта будет спадать от наружных кромок к центру, а в положении Out (Наружу) непрозрачность будет спадать от центра к наружным краям объекта; · Amt (Степень) — счетчик, определяющий степень изменения непрозрачности объекта на его краях или в центре; · Type (Тип) — переключатель, позволяющий задать три типа прозрачности: Filter (Фильтрующая), Subtractive (Вычитающая) и Additive(Аддитивная); · Size (Размер) — в группе Wire (Каркас) устанавливает ширину линии каркаса при условии, что в свитке базовых параметров установлен флажок Wire (Каркас). Каркасный вариант приведен на рис. 15.8. Характеристики ослабления блеска для карт зеркального отражения, находящихся в тени, устанавливаются в группе Reflection Dimming (Ослабление зеркального отражения) параметрами Apply (Применить), Dim Level (Уровень ослабления) и Refl. Level (Уровень отражения).
Карты текстурВ свитке Maps (Карты текстур) расположены параметры редактирования материалов, создаваемых с помощью карт текстур. 1. Для применения карты текстуры к текущему материалу нажмите кнопку None (Отсутствует) справа от наименования характеристики материала, с которой может быть связана текстура материала. Появится окно диалога Material/ Map Browser (Просмотр материалов и карт текстур). 2. Дважды щелкните LM на имени нужной текстуры из списка окна просмотра. Появится новый набор свитков параметров управления выбранной карты текстур. С этого момента материал в активной ячейке становится составным. Имя компонента отражается в ячейке окна под панелью образцов.
3. После возврата к составному материалу откройте опять свиток Maps(Карты текстур) и отрегулируйте долю вклада текстуры в счетчике Amount(Доля вклада). Для включения или отключения действия карты текстур установите или сбросьте флажок в левой части соответствующей строки параметров свитка Maps (Карты текстур). Для отмены карты текстуры щелкните LM на кнопке выбранной карты в свитке Maps (Карты текстур). Щелкните LM на кнопке Type (Тип) в окне редактора материалов, на которой должен читаться "тип выбранной карты текстур, и дважды щелкните на строке None (Отсутствует) в появившемся окне диалога Material/ Map Browser (Просмотр материалов и карт текстур). Подробнее о настройке параметров свитка Maps (Карты текстур) будет рассказано в разд. "Материалы на основе карт текстур". Динамические свойстваВ свитке Dinamics Properties (Динамические свойства) дается возможность настроить динамические свойства объектов, использующих данный материал. Эти свойства в дальнейшем могут быть использованы при анимации объектов, имитирующих силы упругости при соударениях объектов или силы трения при их скольжении. Свиток содержит следующие параметры: · Bounce Coefficient (Коэффициент упругости) — указывает, насколько сильно объект будет отскакивать при соударении с другим объектом. Например, шар из свинца и шар из дерева будут иметь разные коэффициенты упругости; · Static Friction (Статическое трение) — определяет, насколько трудно сдвинуть с места неподвижный объект; · Sliding Friction (Трение скольжения) — указывает, какая сила требуется для поддержания движения перемещающегося объекта. Составные материалыСоставные материалы — это комбинация двух и более материалов. DoubleSidedМатериал Double Sided (Двусторонний) применяется в случаях, когда визуализация объекта производится в режиме Force 2- Sided (Изображать обе стороны). При этом визуализируются обе стороны граней — лицевая и обратная. 1. Создайте объект, показанный на рис. 15.9, используя лофтинг-моделирование и модификатор Scale (Масштабирование).
2. Для создания материала типа Double Sided (Двусторонний) щелкните. LM на кнопке Get Material (Получить материал) или на кнопке Type (Тип) в окне редактора материалов. 3. В появившемся окне Material/ Map Browser (Просмотр материалов и карт текстур) дважды щелкните LM на строке Double Sided (Двусторонний) в списке материалов и карт текстур. В результате в редакторе материалов появится свиток Basic Parameters(Базовые параметры) двустороннего материала. 4. Настройте следующие параметры двустороннего материала: · Facing Material (Лицевой материал), Back Material (Оборотный материал) — кнопки настройки параметров компонентов, в качестве которых по умолчанию принимаются стандартные материалы, но могут использоваться и материалы любых других типов. С помощью флажков справа от кнопки можно активизировать или отключить любой из двух компонентов двустороннего материала; · Translucency (Просвечивание) — счетчик, позволяющий регулировать прозрачность лицевого материала грани, обеспечивая оборотному материалу возможность просвечивать наружу. 5. Щелкните LM на кнопке Facing, Material (Лицевой материал). Появятся раскрытые свитки базовых параметров. 6. Назначьте компоненту Diffuse (Диффузный) стандартный материал с текстурой Wood (Дерево), щелкнув LM на кнопке справа от образца. 7. Щелкните LM на кнопке Go to Parent (Перейти к составному материалу) панели управления материалами.
8. Щелкните LM на кнопке Back Material(Оборотный материал) и появившемся свитке настройте параметры для внутренней стороны объекта. 9. Перенесите образец материала на объект и при визуализации установите режим Force 2- Sided (Отображать обе стороны) в окне диалога Render Scene (Визуализировать сцену). BlendBlend (Смесь) — тип материала, позволяющий смешивать два различных материала. Процентное соотношение смешиваемых материалов позволяет одному материалу просвечивать сквозь другой. 1. Постройте сферу. 2. Для создания материала типа Blend (Смесь) щелкните LM на кнопке Get Material (Получить материал) или на кнопке Type (Тип) в окне редактора материалов. 3. В появившемся окне Material/ Map Browser (Просмотр материалов и карт текстур) дважды щелкните LM в окне Blend (Смесь) в списке материалов и карт текстур. В результате в редакторе материалов появится свиток Basic Parameters(Базовые параметры) материала-смеси. 4. Щелкните LM на кнопке Material 1 (Материал 1). После этого в редакторе материалов появится свиток Basic Parameters(Базовые параметры) настройки стандартного материала. 5. Назначьте стандартный материал для первого компонента и настройте параметры. 6. Вернитесь к базовым параметрам материала-смеси, щелкнув на кнопке Go to Parent (Перейти к составному материалу) панели управления материалами. 7. Щелкните LM на кнопке Material 2 (Материал 2) и проведите настройку параметров для второго материала.
9. Настройте следующие параметры этого свитка: · Interactive (Интерактивный) — переключатель дает возможность указывать, какой из компонентов материала-смеси будет отображаться при визуализации; · Mask (Маска) — кнопка, позволяющая задать растровое изображение, которое будет играть роль карты-маски между двумя смешиваемыми материалами;
· Mix Amount (Доля в смеси) — счетчик определяет процентное соотношение материалов в смеси. При значении счетчика, равном 0, видимым является только Material 1 (Материал 1). При значении счетчика, равном 100, виден только Material 2 (Материал 2); · Mixing curve (Кривая смешивания) — группа параметров, позволяющих при наличии маски настроить ширину зоны перехода от одного материала к другому на границах резких перепадов интенсивности цвета маски. 10. Перенесите образец составного материала на сферу и визуализируйте изображение. Пример наложения смешанного материала с маской и без маски приведен на рис. 15.10. Multi/Sub-ObjectMulti/ Sub- Object (Многокомпонентный) — тип составного материала, позволяющий назначать разные материалы различным частям объекта. 1. Для создания материала типа Multi/Sub-Object (Многокомпонентный) щелкните LM на кнопке Get Material (Получить материал) или на кнопке Type (Тип) в окне редактора материалов. 2. В появившемся окне Material/ Map Browser (Просмотр материалов и карт текстур) дважды щелкните LM в окне Multi/Sub-Object (Многокомпонентный) в списке материалов и карт текстур. В результате в редакторе материалов появится свиток Basic Parameters(Базовые параметры) многокомпонентного материала. 3. Задайте число компонентов материала, щелкнув на кнопке Set Number(Задать число). По умолчанию материал данного типа включает 10 компонентов. 4. Настройте параметры компонентного материала: · текстовое поле справа отводится под имя компонента; · кнопка с надписью Material # ( Standard) позволяет настроить параметры компонентов материала. Щелчок на этой кнопке дает возможность перейти в свиток параметров стандартного материала; · поле цветового образца позволяет изменить цвет компонента материала; · флажок в правой части группы параметров компонента позволяет включать и выключать данный материал в состав многокомпонентного материала.
6. Щелкните LM на пиктограмме Face (Грань). 7. Выделите грани на сфере, которым будет назначен первый материал. 8. В свитке Surface Properties (Свойства поверхности) командной панели Modify (Изменить) задайте 1 в окне параметра Material ID (Идентификатор материала). Затем выделите грани, которым будет назначен второй материал и введите 2 и т. д., пока не будут заданы материалы для всех граней 9. Перенесите образец материала из ячейки на сферу и визуализируйте изображение. Пример наложения многокомпонентного материала показан на рис. 15.11.
RaytraceRaytrace (Трассируемый) — тип составного материала, позволяющего накладывать материал и карты текстур с учетом их отражения от объектов сцены и преломления в прозрачных средах. 1. Создайте сцену, как показано на рис. 15.12. 2. Для создания материала типа Raytrace (Трассируемый) щелкните LM на кнопке Get Material (Получить материал) или на кнопке Type (Тип) в окне редактора материалов: 3. В появившемся окне Material/ Map Browser (Просмотр материалов и карт текстур) дважды щелкните LM в окне Raytrace (Трассируемый) в списке материалов и карт текстур. В результате в редакторе материалов появятся свитки параметров трассируемого материала: Basic Parameters (Базовые параметры), Extended Parameters (Расширенные параметры), Raytracer Controls (Управление трассировщиком), Maps (Карты текстур), Dynamics Properties (Динамические свойства) и About Raytrace Material (0 трассируемом материале).
4. Настройте параметры свитка Basic Parameters (Базовые параметры), как показано на рис. 15.13.
Здесь настраиваются следующие параметры: · Ambient (Подсветка) — характеризует степень диффузионного восприятия подсветки трассируемым материалом; · Diffuse (Диффузия) — позволяет задать цвет световых лучей, рассеиваемых материалом. Эффекты зеркального отражения помещаются трассировщиком поверх цвета диффузионного отражения, поэтому данный цвет перестает быть видимым, если цвет Reflect (Отраженный) задан белым; · Reflect (Отраженный) — цвет зеркального отражения. Белый цвет отражения обеспечивает полную зеркальность материала (на рис. 15.14 показано отражение шара в зеркале). Если цвет зеркального отражения сделать черным, то отражения объектов на поверхности трассируемого материала формироваться не будут (рис. 15.15);
· Luminosity (Светимость) — параметр, подобный комбинации параметров Filter (Пропущенный) и Opactiy (Непрозрачность) стандартного материала. Черный цвет обеспечивает полную непрозрачность, а белый — полную прозрачность. Index of Refr. (Коэффициент преломления) — параметр, позволяющий воспроизводить явление преломления световых лучей в толще материала. На рис. 15.16 показано преломление при коэффициенте, равном 1.3;
· Specular Highights (Зеркальные блики) — группа параметров, которые управляют характеристиками световых бликов на поверхности материала; · Environnement (Внешняя среда) — флажок дает возможность задать карту текстуры окружающей среды, которая учитывается при формировании цвета зеркального отражения и цвета прозрачности; · Bump (Рельефность) — флажок, позволяющий придавать неровность поверхности объекта; 5. Настройте параметры свитка Extended Parameters (Дополнительные параметры), задав значения, показанные на рис. 15.17.
Здесь настраиваются следующие параметры: · Extra Lighting (Дополнительное освещение) — позволяет учитывать дополнительное освещение, отраженное от других материалов; · Translucency (Просвечивание) — разрешает имитировать цвет света, проходящего сквозь материал и являющегося результатом диффузионного рассеивания. Эффект подобен пятну света, направленного со стороны, противоположной наблюдению; · Fluorescence (Флуоресценция), Fluor. Bias (Флуоресцентное смещение) — позволяют задать цвет, создающий эффект флуоресцентного свечения. Если задан черный цвет, то флуоресценция отсутствует. Если свет не черный, то степень проявления флуоресценции определяется значением параметра Fluor. Bias (Флуоресцентное смещение); · Transp. Environment (Окружающая среда для прозрачности) — флажок и кнопка позволяют заместить глобальную карту текстуры окружающей среды только применительно к эффекту преломления фона в прозрачном материале; · Density (Плотность) — две группы параметров, позволяющих настроить свойства цвета в толще прозрачного объекта ( Color) и тумана, наполняющего прозрачный объект (Fog). Каждая группа включает флажок активизации эффекта, счетчики Start (Начало) и End (Конец) выбора начала и конца проявления эффекта внутри объекта, счетчик Amount (Степень) степени проявления эффекта, поле образца цвета и кнопку выбора карты текстуры; · Type (Тип) — переключатель, позволяющий выбрать один из двух типов эффекта отражения: Default (По умолчанию) — цвет зеркального отражения накладывается поверх цвета диффузионного отражения. Additive (Суммарный) — цвет зеркального отражения суммируется с цветом диффузионного отражения; · Gain (Поглощение) — управляет яркостью зеркальных отражений: чем меньше поглощение, тем ярче отражение. При значении параметра, равном 1, отражения не видны. 6. Перенесите созданный образец материала на сферу. 7. Создайте материал типа Reytrace (Трассируемый) для зеркала. Для этого настройте параметры свитка Basic Parameters (Базовые параметры) и Extended Parameters (Дополнительные параметры) в соответствии со значениями, приведенными на рис. 15.18 и 15.19. 8. Перенесите созданный материал на зеркало. 9. Создайте и наложите материал на подставку. Для этого раскройте свиток Basic Parameters (Базовые параметры) и щелкните LM на кнопке справа от образца Diffuse (Диффузный).
10. В раскрывшемся окне Material/ Map Browser (Просмотр материалов и карт текстур) щелкните LM на текстурной карте Pelin Marble (Перламутровый мрамор). На кнопке появится буква М. Это означает, что карта текстуры назначена и активна. Осталось перенести полученный образец материала на подставку. Визуализированная сцена показана на рис. 15.20. Материалы на основе карт текстурРазнообразие способов достижения достоверности объектов существенно расширяется возможностью использования карт текстур, которые представляют собой готовые изображения. Настройка выбранной текстуры на требуемые свойства материала такие как блики, глянцевитость, блеск и т. д., производятся с помощью установки соответствующих параметров в свитке Maps (Карты текстур). Карта отраженияВыполните следующие шаги: 1. Постройте сферу. 2. Для наложения на построенный объект карты текстур с разнообразными характеристиками стандартных материалов раскройте свиток Maps (Карты текстур) в окне Material Editor (Редактор материалов).
3. Отметьте параметр Diffuse (Диффузное отражение) в окошке слева от названия параметра. Отмеченный флажком параметр является активным и влияет на результирующий материал. В счетчике влияния справа от названия параметра устанавливается процент вклада карты в результирующий материал. 4. Щелкните на кнопке выбора карты текстуры. На кнопке имеется надпись None (Отсутствует), если карта текстуры не выбрана. Появится диалоговое окно Material/ Map Browser (Просмотр материалов и карт текстур). Карту текстуры можно выбрать из представленного набора текстур или из файла. 5. Чтобы выбрать карту текстуры из файла, дважды щелкните LM в окне Bitmap (Растровая). На экране появится набор свитков, позволяющих загрузить файл с растровой текстурой и настроить параметры использования карты текстуры в составе материала. 6. Откройте свиток Bitmap Parameters (Параметры растровых текстур). Параметры этого свитка показаны на рис. 15.21.
7. Щелкните LM на кнопке Bitmap (Растровая карта). Появится окно диалога Select Bitmap Image File (Выбрать файл растрового изображения). На рис. 15.22. представлен перечень графических стандартов файлов, которые можно использовать.
8. Выберите и загрузите требуемый файл растрового формата. После загрузки файла его имя окажется на кнопке выбора текстуры. 9. Щелкните на кнопке Go to Parent (Перейти к составному материалу). В свитке Maps (Карты текстур) на кнопке выбора текстуры так же появится имя выбранного файла. 10. Перенесите полученный материал на сферу и визуализируйте изображение. Пример наложения карты текстуры диффузного отражения показан на рис. 15.23. Такое отражение равноценно нанесению рисунка на поверхность объекта.
Влияние карты текстур на характеристики материалаРассмотрим на примерах, как карты текстур дополняют оптические эффекты, применяемые к материалам. 1. В свитке Maps (Карты текстур) отключите влияние Diffuse (Диффузного отражения), убрав флажок слева от параметра, и активизируйте параметр Specular (Зеркальный блик). Задайте карту текстуры, щелкнув на кнопке None (Отсутствует). Параметр Specular (Зеркальный блик) позволяет применить карту текстуры в области зеркального блика на материале. Пример материала с текстурой зеркального блика показан на рис. 15.24.
2. Последовательно активизируя параметры в списке свитка Maps (Карты текстур) и, задавая им карты текстур, проследите их влияние на характеристики материала: · Self- Illumination (Самосвечение) — позволяет применять к материалу карту текстуры, задающую области самосвечения поверхности объекта. Яркость самосвечения увеличивается при переходе к светлым областям карты текстуры. Пример материала с текстурой самосвечения приведен на рис. 15.27;
· Opacity (Непрозрачность) — позволяет применять к материалу карту текстуры непрозрачности. Это дает возможность формировать прозрачные и непрозрачные участки материала. Пример материала с текстурой непрозрачности приведен на рис. 15.28;
· Filter Color (Светофильтр) — позволяет использовать карту текстуры для имитации света, пропущенного материалом, и влияющей на цвет объектов позади прозрачного материала. Пример материала с текстурой светофильтра приведен на рис. 15.29;
· Bump (Рельефность) — позволяет применять карту текстуры для придания поверхности объекта видимости трехмерных неровностей за счет варьирования направлениями нормалей. Кажущаяся рельефность управляется цветом текстурной карты: белый выступает на поверхность, а черный углубляется в нее. Пример материала с текстурой рельефности приведен на рис. 15.30;
· Reflection (Зеркальное отражение) — позволяет применить карту текстуры для отражения окружающих объектов на поверхности материала. Здесь допускается использование трех типов карт зеркального отражения: растровая карта дает впечатление хромированного материала, имитируя зеркальное отражение предметов, изображенных на растровой карте (рис. 15.31); карта типа Reflect/ Refract (Отражение/Преломление) обеспечивает отражение на поверхность объекта не текстуры, а проекции окружающих объектов в том виде, в каком они наблюдаются из центра зеркального объекта; карта типа Flat Mirror(Плоское зеркало) обеспечивает формирование зеркальной проекции окружающих объектов на плоскую поверхность; · Refraction (Преломление) — позволяет применять карту растровой текстуры для имитации преломления световых лучей прозрачным объектом. Такая карта текстуры подобна карте отражения за исключением того, что она имитирует не отражение окружающих предметов, а их наблюдение сквозь поверхность прозрачного материала, как показано на рис. 15.32; · Displacement (Смещение) — подобна карте рельефа, но изменяет геометрию поверхности пропорционально яркости цветов карты текстур. Карта смещения применима только к объектам, представленным сетками кусков Безье или NURBS-поверхностями. Визуализация материала с этой картой текстур требует большого количества времени и памяти.
Система проекционных координатКарту текстуры невозможно спроецировать на поверхность объекта, если он не снабжен системой проекционных координат. Оси проекционных координат именуются U, V и W. Они аналогичны декартовым координатам X, Y и Z, но относятся к пространству изображения текстуры. Систему проекционных координат можно применить к объекту как при его создании, так и на этапе правки. 1. Постройте параллелепипед и цилиндр. 2. Для включения режима проекционных координат на этапе создания модели установите флажок Generate Mapping Coordinates (Проекционные координаты) в группе Parameters (Параметры). Этот параметр имеется в свитке каждого из типов геометрических объектов.
4. В появившемся списке наборов модификаторов выделите UV Coordinate Modifiers (UV Системы проекционных координат). 5. В наборе модификаторов укажите модификатор UVW Map (UVW-проекция). Проекционные координаты генерируются автоматически, а в окнах проекций появляется изображение габаритного контейнера модификатора. Значок проекционной системы координат соответствует одной копии изображения карты текстуры, проецируемого на поверхность объекта. 6. Выберите в группе Mapping (Проекционные координаты) тип Planar(Плоские координаты). Координаты данного типа служат для проецирования растровых текстур на ровные плоские поверхности объектов. 7. Задайте карту текстуры, развернув свиток Maps (Карты текстур) и нажав кнопку None (Отсутствует) параметра Diffuse (Диффузионное отражение). 8. Перенесите текстуру на созданные объекты и визуализируйте сцену. На тех гранях объектов, которые расположены перпендикулярно плоскости проекции, изображение текстуры растягивается и искажается, как показано на рис. 15.33.
9. Выделите цилиндр, выберите в разделе Mapping (Проекционные координаты) тип Cylindrical (Цилиндрические) и установите флажок параметра Cap (Торец). Координаты типа Cylindrical (Цилиндрические) применяются к объектам цилиндрической формы (рис. 15.34). При установке флажка Cap (Торец) на торцовую поверхность объекта тоже наносится текстура.
Самостоятельно рассмотрите использование других типов координат:
Положением текстуры в пределах поверхности объекта можно управлять. 10. В стеке модификаторов выберите уровень Gizmo (Габаритный контейнер). В этом режиме можно перемещать, поворачивать и масштабировать значок проекционных координат.
11. Закончив преобразования значка, щелкните на строке Gizmo (Габаритный контейнер) в стеке модификаторов, чтобы выключить режим работы с габаритным контейнером. 12. Установите нужные размеры габаритного контейнера с помощью счетчиков Length (Длина), Width (Ширина) и Height (Высота). Настройка параметров растровой текстурыДо сих пор, применяя карты текстур, мы использовали параметры, заданные по умолчанию. Ниже будет рассмотрено назначение основных параметров настройки растровой карты текстуры. Они содержатся в следующих свитках редактора материалов: Coordinates (Координаты), Noise (Зашумление), Bitmap Parameters (Параметры растровых текстур), Output (Результат) и Time(Время). Эти свитки, за исключением Bitmap Parameters (Параметры растровых текстур), являются типовыми и используются для настройки других видов текстур. 1. Назначьте в свитке Maps (Карты текстур) растровую карту текстуры параметру Diffuse (Диффузионное отражение). Первый свиток параметров Coordinates (Координаты) появится в развернутом виде. Он содержит следующие параметры задания способа преобразования карты текстур: · Texture (Текстурные) — используется для проекции карты текстуры на поверхность объектов сцены; · Environ (Фоновые) — назначается в случае, если карта текстуры будет использована в качестве фона сцены или для имитации эффектов окружающей среды; · Offset (Смещение) — используется для задания величины смещения по осям U и V; · Tiling (Кратность) — счетчик для задания количества копий карты текстуры по каждой из осей проекционных координат. На рис. 15.36 показаны материалы с разной кратностью текстуры;
·
· Angle (Угол) — используется для изменения угла поворота карты текстуры по каждой из трех осей; · Blur (Размытие) — применяется для задания размытия, которое имитирует расплывчатость текстуры. 2. Раскройте свиток Noise Parameters (Параметры зашумления). Его параметры позволяют применять к растровой текстуре эффект "зашумления" путем настройки следующих параметров: · On (Включено) — разрешает включать и выключать режим "зашумления" карты текстуры; · Amount (Степень) — счетчик, устанавливающий степень зашумления; · Levels (Уровень) — счетчик, задающий количество циклов случайного зашумления; · Size (Размер) — счетчик, задающий размер неоднородностей, вызванных зашумлением; · Animate (Анимация) — включает режим зашумления во времени; · Phase (Фаза) — управляет скоростью изменения зашумления. 3. Раскройте свиток Bitmap Parameters (Параметры растровых текстур). Параметры этого свитка позволяют загрузить требуемый графический файл и настроить режимы его использования в составе материала с помощью следующих параметров: · Bitmap (Растровая карта) — позволяет выбрать файл растрового изображения; · Piramidal (Пирамидальная) — метод усреднения, применяемый для больших по размеру карт текстур; · Summed Area (Усреднение по площади) — метод усреднения, применяемый к малым по размеру картам текстур; · None (Отсутствует) — отключает сглаживание кромок однородных цветовых областей текстуры; · Cropping/ Placement (Обрезка/Размещение) — параметры этой группы позволяют обрезать края изображения. Для этого следует установить переключатель типа операции в положение Crop (Обрезка) или Place(Разместить) и щелкнуть на кнопке ViewImage (Показ изображения). В появившемся редакторе можно производить масштабирование и обрезку изображения. Чтобы применить результаты обрезки или масштабирования к материалу, следует установить флажок Apply (Применить). Свиток Output (Результат) дает возможность задать степень влияния текстуры на вид. результирующего изображения. Свиток Time (Время) управляет изменением материала в процессе анимации сцены.  Содержание
Содержание
|