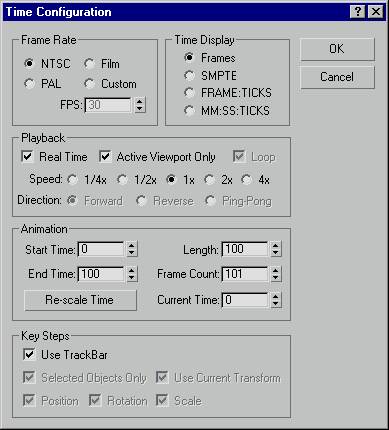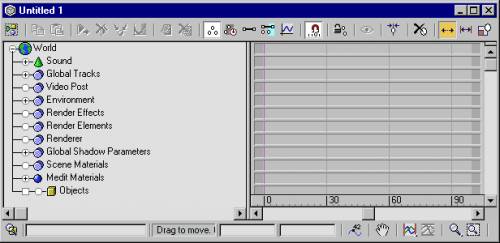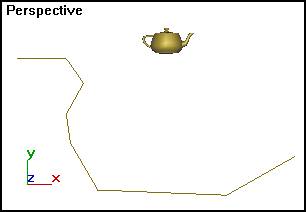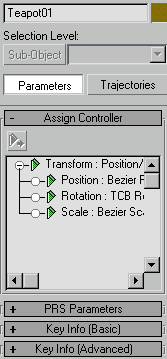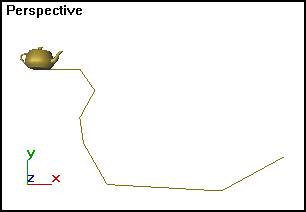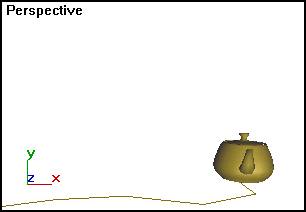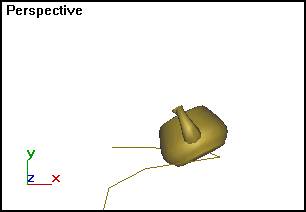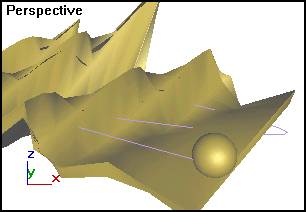|
|
 Содержание
Содержание
Принцип создания анимационных роликов был рассмотрен на первом занятии. Здесь мы изучим вопросы динамики сцены подробнее. Что можно оживить?Создавая ряд последовательных изображений, можно изменять положение объектов в пространстве, их геометрию, используя любого рода модификаторы, свойства материалов, такие как цвет, прозрачность, блеск, состояние окружающей среды, атмосферные эффекты. Можно имитировать движение не только отдельных элементов сцены, но и учитывать при этом их связь между собой, когда преобразования в движении одного объекта влекут за собой аналогичные преобразования других, связанных с ним объектов. К тому же существует возможность имитировать такие факторы движения, как сила трения, тяжести, давления, учитывать направление ветра, деформацию объектов при столкновении. Метод ключевых кадров
1. Создайте в окне Perspective (Перспектива) два объекта: сферу и прямоугольник. Каждый объект становится начальным кадром анимации.
На экране появится диалоговое окно Time Configuration (Настройка временных интервалов), показанное на рис. 17.1. В нем можно указать общую продолжительность времени анимации, скорость ее воспроизведения и способ отображения отсчетов времени.
3. Задайте частоту кадров анимации, установив переключатель Frame Rate(Частота кадров) в одно из четырех положений: · NTSC — стандарт телевизионного сигнала с частотой 30 кадров в секунду; · PAL — телевизионный стандарт Phase Alternate Line с частотой 25 кадров в секунду; · Film (Кино) — стандарт игрового кино с частотой 24 кадра в секунду; · Custom (Специальная) — позволяет указать произвольную частоту кадров в счетчике FPS (FramesPerSecond). 4. Укажите, в какой форме будет отображаться время на ползунке таймера, установив переключатель Time Display (Отображение времени) в одно из четырех положений: · Frames (Кадры) — время отображается в виде номера кадра; · SMPTE — стандарт, в котором время отображается в формате минуты: секунды. кадр, где кадр — это число долей очередной секунды, выраженное в количестве кадров, прошедших с конца предыдущей секунды. Например, при частоте 30 кадров в секунду запись 0:2.29 означает кадр или момент времени, равный 2 и 29/30 секунды; · FRAME: TICKS — время отображается в формате кадр:тик, где тик — внутренняя единица измерения времени, равная 1/4800 секунды; · MM: SS: TICKS — время представляется в формате минуты:секунды:тики и позволяет отсчитывать время с интервалом в 1/4800 долю секунды. 5. Установите общую продолжительность анимации с помощью следующих параметров группы Animation (Анимация): · Start Time (Время начала), End Time (Время окончания) — счетчики задают время начала и конца анимации, т. е. интервала, в пределах которого можно перемещаться по шкале времени при помощи ползунка таймера или кнопки управления анимацией; · Length (Продолжительность) — счетчик задает продолжительность активного времени анимации. Этот параметр связан со счетчиком End Time (Время окончания). Когда изменяется время в одном из них, автоматически изменяется значение и в другом; · Current Time (Текущее время) — счетчик позволяет установить текущее время анимации; · Re- scale Time (Сменить масштаб времени) — кнопка вызывает диалоговое окно Re- scale Time (Смена масштаба времени), где можно изменить масштаб времени анимации, задав новые значения Start Time (Время начала), End Time (Время окончания) и Length (Продолжительность). Масштабирование шкалы времени производится за счет растяжения или сжатия интервалов между ключами анимации.
Активизируется режим анимации. Кнопка подсветится красным цветом, а вокруг активного окна проекции появится красная рамка. 7. Переместите ползунок таймера анимации на 10 кадров. Вы создали первый ключевой кадр. В нем следует произвести какие-то изменения в сцене. В нашем анимационном ролике мы заставим сферу прыгать на плоскости. 8. Переместите сферу вверх над плоскостью прямоугольника. В новом ключевом кадре будут сохраняться новые пространственные параметры сцены. Объект, которому назначен ключ анимации, заключается в габаритный контейнер. 9. Установите в качестве текущего новый ключевой кадр, передвинув ползунок еще на 10 кадров. 10. Переместите сферу на плоскость прямоугольника. 11. На следующем десятикадровом ключе разверните прямоугольник. Для анимации простых видов равномерного изменения параметров, таких как перемещение, поворот объекта или уменьшение яркости освещения, достаточно установить два ключа: в начале и в конце анимации. 12. Таким же образом постройте остальные ключи анимации. Базовая анимация создана. Основываясь на ключевых кадрах, программа сама рассчитывает значения параметров анимации для всех промежуточных кадров. Просмотр анимацииВыполните следующие шаги:
Самостоятельно создайте анимационный ролик, введя в сцену камеру и освещение. Просмотр трековДальнейшая отладка базовой анимации заключается в редактировании, модификации, добавлении или удалении ключей анимации. Эти действия производятся с помощью окна диалога Trach View (Просмотр треков). Кроме того, указанное окно предоставляет полный перечень всех элементов сцены, озволяет добавлять к анимации звуковую дорожку, а также управлять видимостью объектов сцены.
Если открывается первое окно Trach View (Просмотр треков), то оно получает имя Untitled 1 (Без имени 1). Следующий выбор команды Open Track View (Открыть окно просмотра треков) открывает окно с именем Untitled 2 (Без имени 2) и т. д. Диалоговое окно Trach View (Просмотр треков) показано на рис. 17.2.
Окно дерева иерархии, расположенное слева, содержит список всех элементов сцены с их параметрами, включая объекты, материалы, звуки и эффекты внешней среды. Каждую из ветвей дерева можно развернуть, щелкнув LM на кружке со знаком + рядом с именем ветви. Режим правки ключей
В режиме правки ключей обеспечиваются возможности редактирования числовых значений или положений на шкале времени для отдельных ключей или их выделенных наборов. Ниже мы рассмотрим назначение кнопок редактирования ключей.
Движение по заданному путиДвижение объекта можно определить, задав ему траекторию в виде сплайна. Такого рода анимация осуществляется методом настройки параметров контроллера Path Constraint (Путь). 1. Создайте сплайновую кривую и объект, который будет по ней двигаться (рис. 17.3), Объект должен быть выделен.
3. В свитке Assign Controller (Назначить контроллер) выделите строку Position (Положение) и щелкните LM на кнопке Assign Controller(Назначить контроллер) над списком. 4. В открывшемся окне контроллеров выберите значение Path Constraint(Путь).
5. В свитке Path Parameters (Параметры пути) щелкните на кнопке Add Path(Добавить путь), а затем выделите в окне проекции траекторию, по которой будет происходить движение объекта. Созданный объект переместится в начало пути (рис. 17.5). 6. В счетчике %Along Path (%Вдоль пути) группы Path Options (Свойства пути) установите начальное положение объекта в процентном отношении. Значение, соответствующее началу пути равно 0, а концу пути — 100.
7. Если вы хотите, чтобы объект менял свою ориентацию, отметьте флажок Follow (Следовать). Передвиньте ползунок таймера анимации на несколько кадров и проследите, как меняется ориентация объекта при перемещении по пути. Изменение ориентации объекта показано на рис. 17.6. При перемещении по траектории в этом случае продольная ось объекта всегда будет направлена вдоль траектории. Переключатель Axis (Ось) в нижней части свитка определяет, какая из осей локальной системы координат объекта должна быть выровнена вдоль траектории, а также должна ли эта ось указывать вперед (флажок Flip (Перевернуть) сброшен) или назад (флажок установлен).
8. Установите флажок Bank (Крениться). Передвиньте ползунок таймера анимации на несколько кадров и проследите, как меняется положение объекта. Данная настройка заставит объект наклонятся на поворотах траектории. Если установлен режим крена, то можно задать величину крена в счетчике Bank Amount (Величина крена) и степень сглаженности в счетчике Smoothness (Гладкость). Изменение наклона объекта показано на рис. 17.7.
9. Установите флажок Constant Velocity (Постоянная скорость). Положение объекта в последовательных кадрах станет равномерно распределяться по длине траектории 10. Включите режим анимации. 11. Самостоятельно осуществите просмотр через камеру созданного интерьера, задав ее движение по пути. Движение по поверхностиМожно задать движение объекта по неровной поверхности другого объекта. При этом перемещаемый объект будет привязан к поверхности даже при ее деформации. 1. Постройте поверхность. Неровную поверхность можно построить любым из известных вам способов. Например, с помощью модификатора Nois (Зашумление) (см. занятие 11) или используя один из видов объемной деформации (см. занятие 12). 2. Постройте сферу. Она должна оставаться выделенной. 3. На командной панели выберите вкладку Motion (Движение). В свитке Assign Controller (Назначить контроллер) выделите строку Position (Положение) и щелкните LM на кнопке Assign Controller (Назначить контроллер) над списком. 4. В открывшемся окне контроллеров выберите значение Attachment (Прикрепление). 5. В свитке Attachment Parameters (Параметры прикрепления) щелкните на кнопке Pick Object (Указать объект) и далее щелкните LM на поверхности. Сфера, как ведомый объект, переберется теперь на поверхность в указанную точку. Если будет установлен флажок Align To Surface (Выровнять по поверхности), то локальная ось Z ведомого объекта будет выровнена вдоль нормали к поверхности ведущего объекта. 6. Чтобы задать место на поверхности ведущего объекта, к которому должна быть прикреплена сфера, щелкните на кнопке Set Position (Задать положение) в группе Position (Положение) свитка, а затем щелкните LM на сфере и перетащите курсор в нужное место. 7. Для анимации положения сферы на поверхности перейдите на другой кадр, передвинув ползунок анимации, снова щелкните на кнопке Set Position (Задать положение) и укажите новое место размещения сферы на поверхности. Чтобы линия траектории движения сферы по поверхности была видна, щелкните на кнопке Trajectories (Траектория) в верхней части командной панели Motion (Движение). На рис. 17.8 показана линия траектории движения сферы по поверхности. Между двумя ключевыми точками объект будет двигаться по прямой, не следуя изгибам поверхности.
 Содержание
Содержание
|