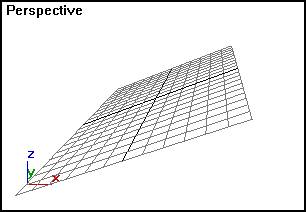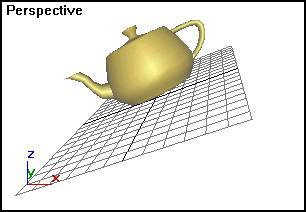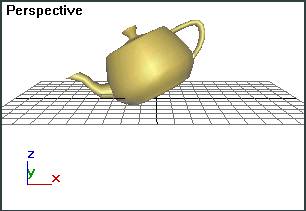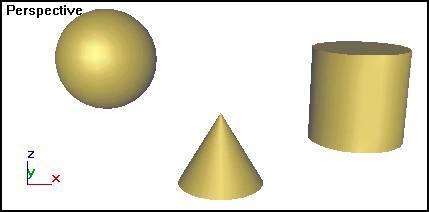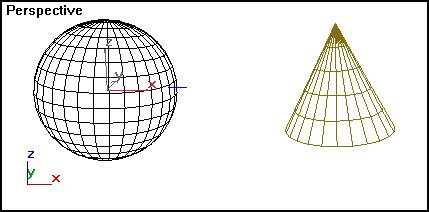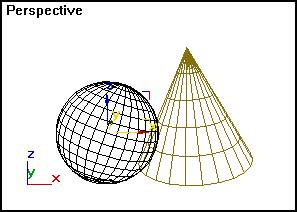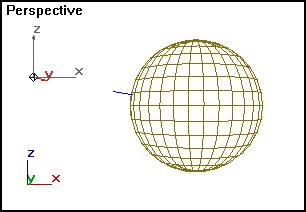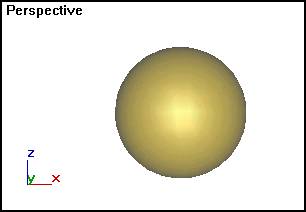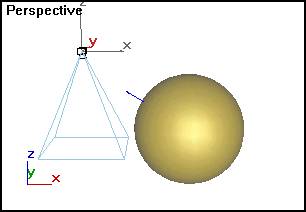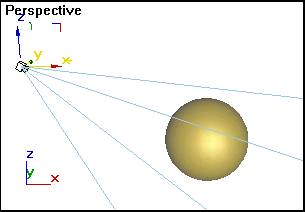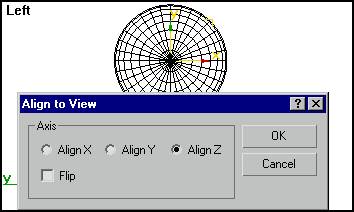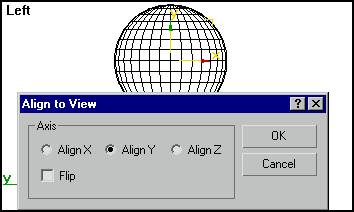|
|
 Содержание
Содержание
Назначение вспомогательных объектов Применение вспомогательного объекта-сетки Выравнивание положения и ориентации по опорному объекту Выравнивание локальных осей координат объекта по окну проекции Измерение расстояния между объектами
Любое моделирование требует точности в той или иной мере. Чем выше возможность точного моделирования у графического пакета, тем более сложные задачи позволяет он решать. Для 3D Studio MAX разработан широкий набор средств, позволяющих точно выстраивать сцены. Выбор единиц измеренияПеред началом работы требуется настроить систему измерения. 1. Выберите в меню Customize (Специальные) команду Units Setup (Единицы измерения). Появится диалоговое окно Units Setup (Единицы измерения). 2. Установите Metric (Метрические) — метрические единицы измерения. 3. Раскройте список и выберите там единицу измерения Meters (Метры). Список содержит четыре варианта: миллиметры, сантиметры, метры и километры. Выбор единицы измерения зависит от конкретной задачи, и отразиться в поле отсчета координат строки состояния (рис. 3.1).
Выбрав вариант Custom (Пользовательский), можно задать собственную единицу измерения, например, 10 метров, при использовании которой одна единица системной шкалы будет соответствовать 10 метрам. По умолчанию в качестве специальной единицы предлагается единица FL, равная 660 футам, допустимая точность измерения предполагает три знака после запятой. Увеличим точность значений установки параметров. 4. Выберите в меню Customize (Специальный) команду Preferences (Параметры) и щелкните LM на корешке вкладки General (Общие) диалогового окна. 5. Задайте количество знаков после запятой в счетчике Spinner Precision Decimals (Точность счетчиков разрядов). Установка общих привязокПривязки позволяют размещать опорные точки создаваемых или редактируемых объектов в конкретных местах. Средства привязки заставляют курсор притягиваться к определенным точкам объектов сцены, таким как вершины, ребра, центры граней или точки опоры. Установка привязок подразумевает задание типов привязок и их активизацию. 1. Выберите в меню Customize (Специальный) команду Grid and Snap Settings (Настройка сетки и привязок). Появится окно диалога настройки сетки и привязок, раскрытое по умолчанию на разделе Snaps (Привязки). Он содержит двенадцать видов привязки: · Grid Points (Узлы сетки) — привязка к узлам сетки; · Grid Lines (Линии сетки) — привязка к линиям координатной сетки; · Pivot (Опора) — привязка к опорным точкам объектов; · Bounding Box (Габаритный контейнер) — привязка сегментов текущего сплайна к точкам других сплайнов; · Perpendicular (Перпендикуляр) — привязка сегментов текущего сплайна к точкам других сплайнов, в которых сегменты перпендикулярны этим сплайнам; · Tangent (Касательная) — привязка сегментов текущего сплайна к точкам других сплайнов, в которых сегменты касательны к этим сплайнам; · Vertex (Вершины) — привязка к вершинам объектов-сеток; · Endpoint (Концевая точка) — привязка к концам ребер каркаса или сегментов сплайна; · Edge (Ребро) — привязка к произвольным точкам в пределах видимых и невидимых ребер каркасов; · Midpoint (Средняя точка) — привязка к серединам ребер каркасов или сегментов сплайнов; · Face (Грань) — привязка к произвольным точкам в пределах граней; · Center Face (Центр грани) — привязка к центральным точкам граней. 2. Установите привязки Grid Points (Узлы сетки) и Grid Lines (Линии сетки). Ни одна из установленных привязок не будет действовать до тех пор, пока ее не активизировали. Активизация проводится с помощью панели кнопок привязок, расположенной справа в нижней части экрана (рис. 3.2).
Для активизации привязки: 1. Щелкните LM на левой кнопке панели и, удерживая кнопку мыши, выберите инструмент двумерной привязки. 2. Сделайте активным окно проекции Тор (Верх) и увеличьте изображение. Для этого щелкните LM на кнопке Zoom (Увеличить) панели управления окнами проекций (рис. 3.3), переместите курсор в окно Тор (Верх) и, нажав LM, протяните его вверх.
Очистите экран, если в этом есть необходимость, выбрав в меню Edit (Редактировать) команду Select All (Выделить все) и нажав клавишу <Delete> (Удалить). 3. Создайте объект "чайник". Для этого на командной панели Create (Создать) нажмите кнопку Geometry (Геометрия), в списке выберите вариант Standard Primitives (Стандартные примитивы) и нажмите кнопку Teapot (Чайник).
Обратите внимание, что движение объекта по экрану стало дискретно. Активизированная привязка позволяет перемещать опорную точку объекта только по узлам масштабной сетки. Действия остальных кнопок активизации привязок описаны ниже:
Настройка координатной сеткиДля изображения линий координатной сетки используются три различных оттенка цвета. Две наиболее темные и толстые линии — это координатные оси. Они соответствуют глобальной системе координат (World). Более светлые и тонкие линии сетки называются главными, а самые светлые и тонкие — вспомогательными. Перейдем к настройке параметров сетки. 1. Выберите команду Grid and Snap Settings (Настройка сетки и привязок) в меню Customize (Специальные) и щелкните LM на корешке вкладки Ноте Grid (Исходная сетка). 2. Измените величину шага между вспомогательными линиями с помощью счетчика Grid Spacing (Шаг сетки). По умолчанию она принимается равной 10 текущим единицам измерения. Текущий шаг сетки отображается в строке состояний экрана (рис. 3.4).
3. Установите интервал между главными линиями в счетчике Major Lines every Nth (Главные линии каждые N). По умолчанию главной является каждая десятая линия сетки. 4. Укажите, в каких окнах будет производиться изменение частоты сетки при изменении масштаба изображения, используя переключатель Dynamic Update (Динамическое обновление). Для этого установите переключатель в одно из двух положений Active Viewport (Активное окно) или All Viewports (Все окна). Назначение вспомогательных объектовВспомогательные объекты позволяют рисовать или выполнять анимацию, но не включаются в итоговую визуализацию. В свитке Helpers (Вспомогательные объекты) командной панели Create (Создать) (рис. 3.5) представлен весь перечень типов вспомогательных объектов.
Применение вспомогательного объекта-сеткиОбъекты-сетки применяются в качестве конструкционных плоскостей, на которых строятся геометрические модели объектов сцены. После создания их можно перемещать и поворачивать, как и другие объекты сцены.
2. Щелкните LM на кнопке Grid (Сетка) в свитке Object Type (Тип объекта) вспомогательных объектов командной панели Create (Создать). Появится свиток Parameters (Параметры) объекта сетки. 3. Задайте шаг, равный 10 линиям сетки, с помощью счетчика Grid (Размер сетки) раздела Spasing (Интервал). Этот шаг целесообразно установить равным шагу исходной координатной сетки для согласования масштабов моделей. 4. Задайте цвет, который будет иметь сетка после активизации, с помощью переключателя Active Color (Активный цвет). Для определенности выберите Home Color (Цвет исходной сетки). Линии объекта сетки будут иметь то же цвет, что и у исходной сетки. 5. В разделе Display (Показать) установите переключатель в положение ZX Plane (Плоскость ZX). После построения объект-сетка появится в плоскости ZX. 6. Постройте объект-сетку в окне Perspective (Перспектива). Для этого щелкните LM в окне проекции, перетащите курсор по диагонали и щелкните на точке, где будет располагаться противоположный угол сетки. При построении следите за размером сетки в счетчиках Length (Длина), Width (Ширина) раздела Gride Size (Размер сетки). 7. Поверните сетку на угол 45° и переместите на середину окна. Объект-сетка готов. Осталось ее активизировать для того, чтобы создаваемые объекты размещались на поверхности построенной сетки. 8. Для активизации сетки выберите в меню Views (Виды) команду Grids (Координатные сетки), а затем команду Activate Grid Object (Активизировать объект-сетку). Активизированная сетка показана на рис. 3.6. Осталось воспользоваться построенной сеткой и создать на ней объект.
9. Накоманднойпанели Create (Создать) нажмитекнопку Geometry (Геометрия), вспискевыберитевариант Standard Primitives (Стандартныепримитивы), нажмитекнопку Teapot (Чайник), щелкнитеуказателеммышинаобъекте-сеткеипостройтечайник. Сцена должна выглядеть примерно так же, как на рис. 3.7. Теперь, где бы ни был построен объект, он будет ориентирован по объекту-сетке до тех пор, пока последняя активизирована. 10. Отключите активизацию обекта-сетки. Выберите в меню Views (Виды) команду Grids (Координатные сетки), а затем команду Activate Home Grid (Отключить объект-сетку). Выравнивание обекта-сеткиОбъект-сетку можно выровнять по отношению к плоскости активного окна проекции. 1. Выровняйте объект-сетку по окну Front (Вид спереди). Щелкните LM в окне и сделайте его активным. 2. Выделите объект-сетку. Активизируйте ее и выберите в меню Tools (Сервис) команду Align to View (Выровнять по окну). Объект-сетка примет вид, как указанно на рис. 3.8.
Выравнивание положения и ориентации по опорному объектуПри моделировании сцен почти всегда возникает необходимость выравнивания объектов, источников света, камер, ориентации одного объекта относительно другого. Ниже мы рассмотрим способы выравнивания, предоставляемые 3D Studio MAX. 1. Для знакомства с методами выравнивания вам понадобится построить несколько объектов. На командной панели Create (Создать) нажмите кнопку Geometry (Геометрия), в списке укажите вариант Standard Primitives (Стандартные примитивы) и постройте в окне Perspective (Перспектива) сферу, конус и цилиндр. 2. Выделите сферу и щелкните LM на кнопке Align (Выравнивание) панели инструментов (рис. 3.9).
3. Назначьте в качестве опорного объекта конус. Для чего установите на него курсор и щелкните LM. Появится окно диалога Align Selection (Выравнивание выделения) (рис. 3.10).
Исходное положение объектов до выравнивания показано на рис. 3.11.
4. В разделе Align Position (World) (Выравнивание положения (По экрану)) укажите, по каким координатам будет происходить выравнивание. Отметьте поочередно каждую из координат и посмотрите в проекции Тор (Вид сверху), как происходит перемещение выравниваемого объекта.
Указание всех трех координат X, Y и Z приведет к выравниванию объектов по центру, как показано на рис. 3.12. Опорная точка текущего объекта (Сфера) совместилась с центром опорного объекта (Конус) по всем трем координатам. Остальные параметры выравнивания означают следующее: 1. Minimum (Минимум) — ближайшая крайняя точка габаритного контейнера объекта; 2. Maximum (Максимум) — дальняя крайняя точка габаритного контейнера объекта; 3. Pivot Point (Опорная точка) — опорная точка объекта. 4. Выровняйте цилиндр относительно конуса, установите переключатель Current Object (Текущий объект) в положение Pivot Point (Опорная точка) и Target Object (Опорный объект) в положение Center (Центр). 5. Результат выравнивания приведен на рис. 3.13.
6. Определите требования по согласованию ориентации локальной системы координат сферы относительно конуса. Для этого отключите флажки по координатам X, Y и Z и отметьте флажки по координатам X, Y и Z Axis в разделе Align Orientation (Local) (Выровнять ориентацию (Локально)). Сравните направления локальных осей двух объектов. Цилиндр стал ориентирован так же, как и конус. Ориентация не зависит от выравнивания по положению. Раздел Match Scale (Согласование масштабов) позволяет согласовывать масштабы по соответствующим осям координат. Согласование масштабов не обязательно ведет к совпадению размеров выравниваемых объектов. Выравнивание нормалейДля каркасных объектов есть возможность выравнивания таким образом, чтобы нормаль к любой грани выравниваемого объекта совместилась с указанной опорной нормалью. 1. В окне Perspective (Перспектива) щелкните RM на названии окна и в появившемся меню окна проекции щелчком LM выберите команду Wireframe (Каркас).вместо закрашенных объектов в окне появятся их каркасные изображения, состоящие из граней.
3. Укажите выравниваемую нормаль, наведите курсор на одну из граней сферы, и, когда курсор примет форму перекрестия, щелкните LM. Нормаль грани изобразится в виде стрелки (рис. 3.14) синего цвета.
4. Установите курсор на одной из граней конуса и щелкните LM. Когда кнопка мыши будет отпущена, сфера переместится и повернется так, чтобы выравниваемая нормаль исходила из той же точки, что и опорная, но в противоположном направлении (рис. 3.15). Одновременно с выравниванием нормали появится окно диалога Normal Align (Выравнивание нормали). 5. Для перемещения сферы в локальной системе координат, задайте величины смещения по осям X, Y и Z группы Position Offset (Приращение положения) диалогового окна. 6. Для поворота сферы вокруг направления нормали задайте величину угла поворота в счетчике Angle (Угол) группы Rotation Offset (Приращение поворота). Пример поворота сферы вокруг нормали на 90° приведен на рис. 3.16. 7. Чтобы исходная и опорная нормали были направлены в одну сторону, отметьте Flip Normal (Перевернуть нормаль). Если опция Flip Normal (Перевернуть нормаль) не отмечена, то нормали будут направлены в противоположные стороны. После задания требуемых параметров щелкните по кнопке ОК.
8. Вернитесь к тонированному изображению. В окне Perspective (Перспектива) щелкните RM на названии окна и в появившемся меню окна проекции щелчком LM выберите команду Smooth + Highlights (Сглаживание + Блики). Для объектов, не имеющих граней, таких как вспомогательные объекты, габаритные контейнеры атмосферных эффектов, в качестве нормалей используются оси Z локальной системы координат. Выравнивание источников света3D Studio MAX позволяет точно разместить отражение и блики от источников света. С этой целью программа перемещает и поворачивает выделенные источники света или выделенный исходный объект так, чтобы они были ориентированы по направлению нормали в точке центра формируемого отражения на поверхности опорного объекта. 1. Создайте источник света в окне Perspective (Перспектива). Нажмите на командной панели Create (Создать) кнопку Lights (Источники света), далее укажите Опии (Всенаправленный) и щелкните мышью в окне Perspective (Перспектива).
3. Выставьте курсор на сферу, щелкните LM и перетащите курсор до появления значка нормали (рис. 3.17).
Источник света переместится и будет оставаться в направлении нормали. При этом сохраняется исходное расстояние от источника света до объекта, на котором формируется блик. Результат выравнивания источника света показан на рис. 3.18.
Выравнивание камерыАналогично выравниванию источника света можно выровнять и камеру относительно определенной точки на поверхности объекта. В результате плоскость окна проекции камеры оказывается параллельной выбранной грани опорного объекта. 1. В сцене окна Perspective (Перспектива) установите камеру, нажав на командной панели Create (Создать) кнопку Cameras (Камеры), а далее указав Free (Свободная).
3. Укажите курсором на нужную грань конуса, и, когда на изображении курсора появится перекрестие, щелкните LM и слегка перетащите курсор до появления значка нормали грани в виде синей стрелки, как показано на рис. 3.19.
Если продолжать перетаскивать курсор, то значок нормали будет перемещаться по поверхности конуса. Камера также будет сдвигаться, выравниваясь по нормали. 4. Установив нужное положение нормали, отпустите кнопку мыши. Камера изменила положение и ориентацию так, чтобы линия визирования была направлена навстречу выбранной нормали конуса (рис. 3.20).
Выравнивание локальных осей координат объекта по окну проекцииРассмотрим возможность выравнивания локальных осей координат выделенного объекта относительно оси Z активного окна проекции.
Появится окно диалога Align to View (Выравнивание по проекции), и одновременно сфера будет автоматически выровнена по умолчанию относительно оси Z (рис. 3.21). 2. В появившемся окне диалога выберите поочередно переключатели Align Х (Выровнять по X) и Align Y (Выровнять по Y). Оси Х и Y сферы поочередно будут выравниваться относительно оси Z окна. Изменения ориентации оси Z сферы показаны на рис. 3.22. Они будут происходить сразу же после установок в окне диалога. 3. Отметьте флажок Flip (Повернуть).
Выравнивание выставленной локальной оси сферы произойдет в направлении, противоположном оси Z. Для фиксации новой ориентации объекта щелкните по кнопке ОК. Измерение расстояния между объектамиДля измерения расстояния между двумя точками сцены можно использовать вспомогательный объект типа Таре (Рулетка). Он применяется в качестве мерной ленты. 1. В свитке Object Type (Тип объекта) вспомогательных объектов командной панели щелкните на кнопке Таре (Рулетка). 2. Для измерения расстояния между двумя точками щелкните LM в первой точке окна проекции и, не отпуская кнопку мыши, перетащите курсор во вторую точку. На экране отобразится отрезок прямой, соединяющий две точки, а в поле Length (Длина) свитка параметров появится значение его длины. 3. При необходимости задать фиксированное значение рулетки, установите флажок Specify Length (Задать длину) и в поле Length (Длина) задайте требуемую длину. В случае фиксированного значения рулетки мерный отрезок будет иметь постоянную величину при каждом использовании рулетки. 4. Для удаления объекта-рулетки требуется удалить любой из ее концов. В разделе World Space Angles (Углы в глобальных координатах) можно определить ориентацию рулетки относительно осей глобальной системы координат.  Содержание
Содержание
| |||||||||||||||||||||||||||||||||||||||||||||||||||||||||||||||||||||||||||||||||||||||||||