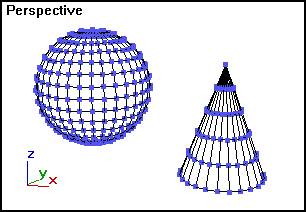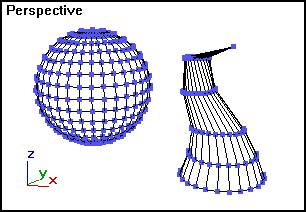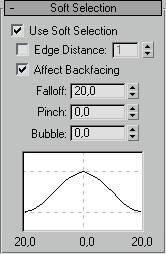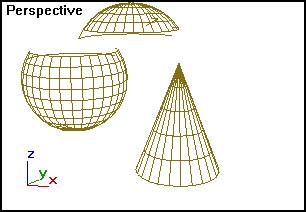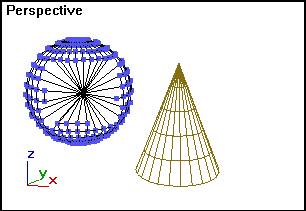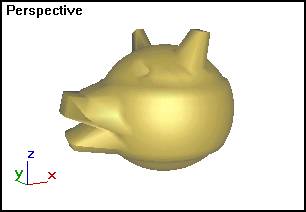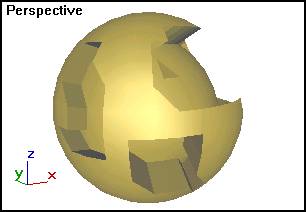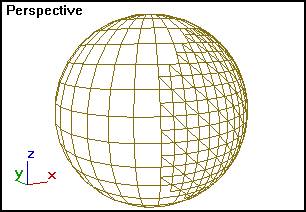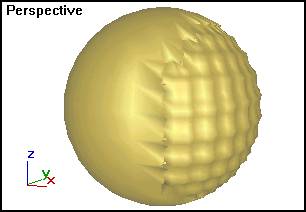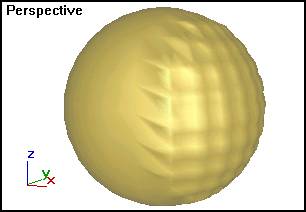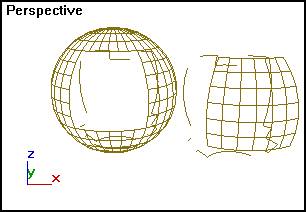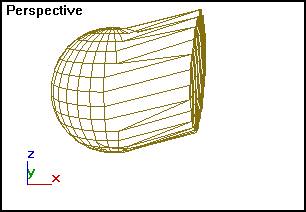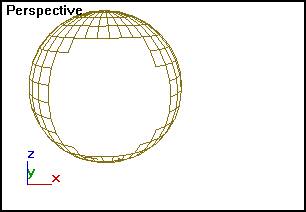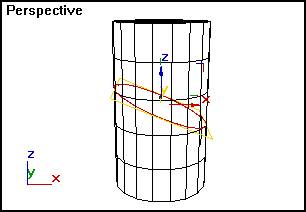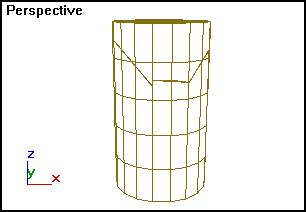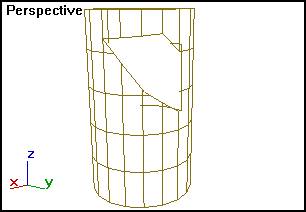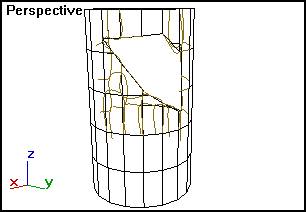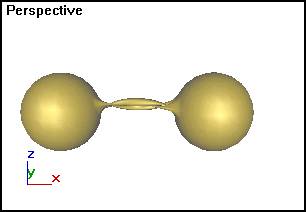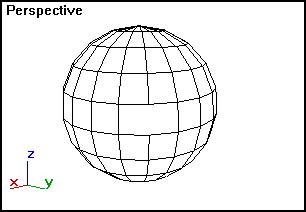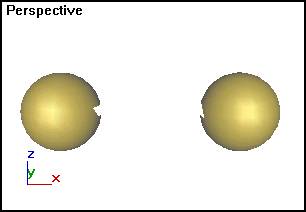|
|
 Содержание
Содержание
Преобразование сетчатых оболочек в редактируемую сеть Редактирование сетей на уровне объектов Редактирование сетей на уровне вершин Пример использования редактора вершин Подготовка к редактированию граней Дополнительные инструменты редактирования граней Подготовка к редактированию ребер Другие команды раздела редактирования ребер Использование редактора ребер при моделировании составных объектов Для редактирования сетчатых оболочек таких объектов, как геометрические примитивы, их необходимо преобразовать к типу Editable Mesh (Редактируемая сеть). Преобразование сетчатых оболочек в редактируемую сеть1. Очистите экран от лишних объектов, выбрав в меню Edit (Редактировать) команду Select All (Выделить все) и нажав клавишу <Delete>. 2. На командной панели Create (Создать) нажмите кнопку Geometry (Геометрия), в списке выберите вариант Standard Primitives (Стандартные примитивы), нажмите кнопку Sphere (Сфера) и постройте в окне Perspective (Перспектива) сферу. Там же постройте конус.
4. В списке модификаторов щелкните на кнопке Edite Mesh (Редактирование сети). Конус теперь будет рассматриваться программой как редактируемая сеть. Редактирование сетей на уровне объектовПосле преобразования примитива в редактируемую сеть в нижней части командной панели раскройте свиток Edit Geometry (Редактируемая геометрия). В этом свитке размещены основные команды редактирования сети. Прикрепим сферу к конусу. Для этого нажмите кнопку Attach (Прикрепить), а затем щелкните на сфере. Сфера окажется прикрепленной к конусу, станет одного с ним цвета и будет рассматриваться командами стандартного преобразования (перемещение, поворот, масштабирование), как единый примитив. Редактирование сетей на уровне вершинРедактирование сетей на уровне вершин позволяет изменить свойства отдельных вершин или их групп и выполнить над ними ряд различных операций. К выделенным вершинам можно применять и стандартные преобразования с целью корректировки формы объекта. Рассмотрим команды редактирования. После команды прикрепления мы имеем два объекта с редактируемой сетчатой оболочкой: сфера и конус. 1. Щелкните RM на названии Perspective (Перспектива) окна проекции и на появившейся панели меню отметьте строку Wireframe (Каркасное изображение). Изображение объекта стало каркасным, удобным для редактирования вершин, ребер и граней. 2. В свитке Selection (Выбор) щелкните LM на левой из пиктограмм, показанных на рис. 7.1.
Вами задан режим редактирования вершин. При этом строка Edit Mesh(Редактирование сети) в списке стека модификаторов станет желтого цвета. В свитке Edit Geometry (Редактируемая геометрия) высветятся дополнительные команды, а все вершины выделенных объектов обозначатся крестиками, как показано на рис. 7.2. Выделенным наборам вершин сети можно присваивать имена. Для этого достаточно ввести имя выделенного набора в раскрывающемся списке Named Selection Sets (Именованные выделенные наборы), расположенного на панели инструментов, и нажать клавишу <Enter>. С помощью же кнопок Copy (Копировать) и Paste (Вставить) из раздела Named Selections (Именованные наборы) можно выполнять копирование и вставку выделенных наборов вершин. Для слияния или разбиения вершин сети используются команды из группы Weld (Слить) свитка Edit Geometry (Редактируемая геометрия). 1. Выберите команду Target (С выбранной). Эта команда позволяет слить две любые вершины.
2. Щелчком LM выделите какую-нибудь вершину на сфере и перетащите ее к другой вершине. Курсор при этом имеет вид курсора перемещения. В момент, когда курсор приблизится к другой вершине на расстояние, допускающее слияние (оно указано в счетчике Target (Порог выбора)), он принимает вид креста. Если в этот момент отпустить кнопку мыши, произойдет слияние вершин. Команда Selected (Выделенные) используется для слияния группы выделенных вершин, удаленных друг от друга на расстояние, меньшее указанного в счетчике Weld Selected (Порог слияния). При этом все сегменты освободившихся ребер соединятся с итоговой вершиной. Активизация режима Use Soft Selection (Использовать дополнительный выбор) в свитке Soft Selection (Дополнительный выбор) открывает доступ к параметру Falloff (Следовать за выбранной), позволяющему задать область влияния. При преобразовании одной или нескольких вершин эффект преобразования распространяется на прилегающие вершины, попавшие в заданную область. 3. В свитке Soft Selection (Дополнительный выбор) задайте режим Use Soft Selection (Использовать дополнительный выбор), потом — величину параметра Falloff (Следовать за выбранной) и переместите с помощью инструмента Move (Перемещение) одну из вершин. Результат действия параметра области влияния показан на рис. 7.3. Перемещение той же вершины при обнуленном параметре показано на рис. 7.4.
Установка другого параметра Affect Backfacing (Без обратной ориентации) предохраняет от влияния преобразуемой вершины те вершины, нормали которых обращены в сторону, противоположную направлению усредненной нормали выделенных вершин. Он доступен только при включенном параметре Use Soft Selection (Использовать дополнительный выбор). Параметр Edge Distance (Расстояние в ребрах) определяет размер области влияния, исходя из значения счетчика итераций. 4. Переместите одну из вершин сферы при значении 1 счетчика итераций. Далее, отменив операцию перемещения с помощью команды Undo (Отменить), повторить ее при значении счетчика равном 8. Внизу свитка Soft Selection (Дополнительный выбор) размещено окно для редактирования кривой влияния на область (рис. 7.5). С помощью параметров здесь можно задать форму кривой воздействия преобразуемой вершины на окружающую область сети. Изображенный в поле просмотра график показывает зависимость силы воздействия преобразования вершины на окружающую область. На форму графика зависимости влияют следующие параметры: · Falloff (Следовать за выбранной) — задает общий размер области влияния; · Pinch (Сужение) — определяет форму кривой в районе пика; · Bubble (Выпуклость) — влияет на крутизну спада кривой на краях.
5. Настройте визуально форму кривой и щелкните LM на кнопке ОК. 6. Перемещайте одну и ту же вершину сферы при различных значениях параметров кривой, отменяя предыдущее перемещение инструментом Undo(Отменить). Проследите фактическое влияние параметров на форму области. Перейдем опять к свитку Edit Geometry (Редактируемая геометрия). 7. Выберите часть вершин сферы и нажмите кнопку Detach (Отделить). Это действие позволит отделить выделенную вершину или группу вершин вместе с гранями, принадлежащими данной вершине, и превратить их в отдельный объект, 8. В появившемся диалоговом окне Detach (Отделить) укажите имя отделяемого объекта и щелкните LM на кнопке ОК. 9. Для перемещения отделенной части сети следует выйти из режима редактирования. Результат использования действия Detach (Отделить) показан на рис. 7.6. Часть сети отделена от объекта и перемещена.
Остальные команды раздела Edit Geometry (Редактируемая геометрия) перечислены ниже: · Create (Создать) — позволяет создать вершину в любой части пространства, относящегося к редактируемому объекту; · Delete (Удалить) — удаляет выделенную вершину или группу вершин. При удалении вершин все грани, которым она принадлежала, также удаляются; · Collapse (Свернуть) — свертывает группу выделенных вершин. При этом все сворачиваемые вершины сходятся в одну, которая размещается в центре выделенного набора вершин. Пример сворачивания вершин показан на рис. 7.7. В свитке Selection (Выбор) рассмотрите действия элементов: · Hide (Скрыть) — скрывает выделенные вершины; скрытую вершину нельзя редактировать; · Unhide All (Показать все) — вызывает действие, обратное к действию элемента Hide (Скрыть); показывает все скрытые вершины; · Remove Isolated (Удалить изолированные) — удаляет все изолированные вершины в составе объекта вне зависимости от текущего выделения.
Пример использования редактора вершинТеперь отложим на время формальное изучение команд и проверим свои творческие способности. Создадим из сферы голову медведя, такую как на рис. 7.8, или даже лучше, используя только возможности редактирования вершин сети. 1. Для начала очистите рабочий экран, выбрав в меню Edit (Редактировать) команду Select All (Выделить все) и нажав клавишу <Delete>. 2. Сделайте окно проекции Perspective (Перспектива) активным и разверните его во весь экран, щелкнув LM на кнопке Min/ Max Toggle(Развернуть/Восстановить) панели управления окном проекции.
4. Для более точного моделирования в свитке Parameters -(Параметры) увеличьте значение счетчика Segments (Сегменты) до 56. 5. Постройте сферу.
Сфера преобразована в объект типа "редактируемая сеть". Все вершины сферы обозначались крестиками. Объект готов для редактирования на уровне вершин.
Подготовка к редактированию гранейПрежде, чем перейти к работе с гранями, сохраните созданную вами геометрию и подготовьте рабочий экран. 1. Выберите из меню File (Файл) команду SaveAs (Сохранить как). После чего задайте имя файла в открывшемся диалоговом окне и подтвердите сохранение. 2. Очистите рабочий экран, выбрав из меню Edit (Редактировать) команду Select All (Выделить все) и нажав клавишу <Delete>. 3. Создайте сферу, нажав на командной панели Create (Создать) кнопку Geometry (Геометрия), а затем выбрав в списке вариант Standard Primitives (Стандартные примитивы) и нажав кнопку Sphere (Сфера). 4. Отключите заливку сферы. Для этого щелкните RM, выставив курсор на имя активного окна, и в открывшемся меню укажите команду Wireframe(Каркасное изображение).\
Замечание Для применения преобразований к граням следует предварительно выделить их любым известным методом. Выделение гранейОпции свитка Selection (Выделение) позволяют контролировать процесс выделения граней. Чтобы задать тип выделяемых элементов, следует выбрать одну из трех кнопок с пиктограммами:
Выдавливание гранейКнопка Extrude (Выдавливание) свитка Edit Geometry (Редактируемая геометрия) позволяет выдавливать выделенные грани. Глубина выдавливания задается в счетчике Amount (Глубина). 1. Проверьте,
активна ли пиктограмма "грань" свитка Selection (Выбор) 2. и выделите часть граней на построенной сфере. Выделенные грани окрасятся в красный цвет.
3. Щелкните LM на кнопке Extrude (Выдавливание) и задайте глубину выдавливания в счетчике Amount (Глубина). Пример выдавливания граней показан на рис. 7.9. Разбиение гранейРазбиение выделенной грани на более мелкие части задается щелчком LM на кнопке Tessellate (Разбиение) в свитке Edit Geometry (Редактируемая геометрия) после предварительной установки одного из методов разбиения. · Edge (От ребра) — помещает дополнительные вершины в середину каждого из трех ребер грани и соединяет их отрезками, заменяя, таким образом, одну грань четырьмя новыми. Пример разбиения граней от ребра показан на рис. 7.10.
При выборе этого метода можно задать степень натяжения оболочки в области дополнительно созданных граней с помощью счетчика Tension(Натяжение). Положительное значение параметра ведет к выдвижению новых вершин наружу, создавая впечатление выпуклости оболочки. Отрицательное значение перемещает вершины внутрь, делая оболочку в районе созданных граней вогнутой. Пример задания отрицательного значения счетчика натяжения показан на рис. 7.11, при положительном значении — на рис. 7.12. · Face- Center (От центра) — помещает новую вершину в центр грани и соединяет ее линиями с существующими тремя вершинами, разбивая грань на три новых.
Взрыв гранейОпции группы, в которой размещена кнопка Explode (Взорвать) в свитке Edit Geometry (Редактируемая геометрия), предлагают несколько вариантов для отделения выделенных граней и превращения их в самостоятельные объекты. При анимации это производит впечатление взрыва объекта. Предварительно выберите один из переключателей: · Objects (Объекты) — позволяет установить, будут ли грани выделяться в самостоятельные объекты. · Elements (Элементы) — указывает, станут ли грани преобразовываться в элементы исходного объекта. Значение счетчика Angle Thresh (Порог по углу) определяет, какие из граней окажутся разбитыми на отдельные объекты. Любые две смежные грани, угол между которыми превышает величину порога, разбиваются на отдельные объекты. Дополнительные инструменты редактирования гранейПеречислим кнопки, предназначенные для выполнения дополнительных операций над гранями в свитке Edit Geometry (Редактируемая геометрия): · Detach (Отделить) — отделяет выделенные грани, превращая их в самостоятельный объект. На рис. 7.13. показаны отделенные от сферы и перемещенные грани; · Collapse (Свернуть) — сворачивает выделенные грани, объединяя их вершины в одну центральную вершину; · Make Planar (Привести к плоскости) — превращает поверхность, состоящую из выделенных граней, в плоскость (рис. 7.14); · Delete (Удалить) — удаляет выделенные грани.
В свитке Selection (Выбор) помещены следующие кнопки: · Hide (Скрыть) — скрывает выделенные грани так, что их нельзя редактировать (рис. 7.15); · Unhide All (Показать все) — делает все ранее скрытые грани вновь видимыми и доступными для редактирования.
Редактирование реберПодготовка к редактированию реберЗдесь мы рассмотрим ряд преобразований сети на уровне ребер. 1. В качестве объекта выберите из набора геометрических примитивов цилиндр и постройте его, увеличив значения параметров Height Segments(Сегментов по высоте) и Cap Segments (Колец донца) до 5. 2. Для редактирования ребер отключите заливку цилиндра, перейдите на командную панель Modify (Изменить) и преобразуйте его в редактируемую сеть путем выбора кнопки Edit Metch (Редактируемая сеть).
Для разрезания существующих и создания новых ребер вручную или по линии сечения объекта плоскостью перейдем к командам группы Cut and Slice(Разрезание и рассечение) в свитке Edit Geometry (Редактируемая геометрия). Разрезание и рассечение реберВыполните следующие шаги: 1. Щелкните LM на кнопке Slice Plan (Плоскость сечения) и после — в окне проекции. С помощью этой кнопки вызывается на экран плоскость сечения в виде прямоугольника желтого цвета, который можно масштабировать, перемещать и поворачивать, подбирая нужное положение линии сечения сети.' 2. После установки сечения щелкните LM на кнопке Slice (Рассечь). Ребра сети вдоль линии сечения будут рассечены. 3. Рассечение ребер плоскостью показано на рис. 7.16.
4. Отмените команду рассечения с помощью инструмента Undo (Отменить) и нажмите кнопку Cut (Разрезать) в свитке Edit Geometry (Редактируемая геометрия). Кнопка включает режим ручного разрезания существующих и создание новых ребер.' 5. Щелкните LM на любом ребре, переместите курсор к другому ребру (за курсором потянется пунктирная линия) и щелкните LM еще раз, чтобы создалось новое ребро. Повторяя эти действия, можно создать любое количество ребер. Для завершения команды щелкните RM. На рис. 7.17 показаны новые ребра на сети цилиндра.
Если отмечен флажок Split (Расщепить), то использование кнопок Cut(Разрезать) и Splice (Рассечь) ведет к созданию пары вершин по обе стороны от точки рассечения ребра. Это позволяет разрезать сеть на независимые элементы или вырезать в ней отверстия. На рис. 7.18 показан цилиндр с вырезанным отверстием. Если флажок Refin Ends (Уточнить концы) отмечен, то грани, примыкающие к концам вновь добавленного ребра, также разбиваются на дополнительные грани, чтобы обеспечить неразрывность поверхности.
Другие команды раздела редактирования реберКнопка Extrude (Выдавливание) работает аналогично кнопке выдавливания для граней. Другие инструменты операций над ребрами свитка Edit Geometry (Редактируемая геометрия) приведены ниже: · Divide (Разделить) — после нажатия этой кнопки ребро в указанной щелчком LM точке разделится на два отдельных ребра; · Turn (Повернуть) — поворачивает выделенное ребро на 90°; · Delete (Удалить) — удаляет выделенное ребро; · Collapse (Свернуть) — удаляет выделенное ребро и соединяет воедино его концевые вершины; · Create Shape (Создать форму) — создает сплайн, повторяющий форму выделенных ребер (рис. 7.19); · Select Open Edges (Выделить открытые ребра) — выделяет все ребра, к которым примыкает только одна грань.
Кнопка Visibility (Видимость) в свитке Surface Properties (Свойства поверхности), предназначенная для скрытия видимости ребер имеет следующие параметры: · Visible (Видимо), Invisible (Невидимо) — параметры, делающие выделенные ребра видимыми или невидимыми; · Auto Edge (Автоотбор) — установка этого параметра делает невидимыми все ребра между смежными гранями, угол между которыми меньше значения, указанного в счетчике Angle Thresh (Порог по углу). Использование редактора ребер при моделировании составных объектовСмоделируем объект, показанный на рис. 7.20. 1. Перед началом работы очистите экран, выбрав в меню Edit (Редактировать) команду Select All (Выделить все) и нажав клавишу <Delete>. 2. Разверните окно проекции Perspective (Перспектива) во весь экран, щелкнув LM на кнопке Min/ Max Toggle (Развернуть/Восстановить) панели управления окном проекции.
4. Чтобы создать объект более гладким, увеличьте в свитке Parameters (Параметры) значение счетчика Segments (Сегменты) до 24 и постройте сферу.
5. Для редактирования ребер перейдите на командную панель Modify (Изменить) и преобразуйте объект в редактируемую сеть путем нажатия кнопки Edit Metch (Редактируемая сеть). Сфера преобразована в объект типа "редактируемая сеть".
7. Отключите заливку сферы. Для этого щелкните RM, выставив курсор на имя активного окна, и в контекстном меню укажите команду Wireframe (Каркасное изображение). 8. Выберите ребро и удалите его с помощью кнопки Delete (Удалить) свитка Edit Geometry (Редактируемая геометрия). Результат представлен на рис. 7.21.
9. Перейдите на командную панель Create (Создать). 10. Создайте дубликат сделанной заготовки. С этой целью назначьте любую из команд преобразования (например, поворот), нажмите клавишу <Shift> и, удерживая ее, щелкните LM на сфере. До сих пор вы создавали дубликаты, выбирая команду Clone (Дублировать) из меню Edit (Редактирование). Этот способ позволяет дублировать объекты в процессе преобразования. 11. В появившемся окне диалога Clone Options (Параметры дублирования) установите переключатель для указания типа дубликата в значение Instance (Образец) и нажмите кнопку ОК. Появившееся диалоговое окно параметров дублирования отличается от выбранного в меню только наличием счетчика дубликатов. В этом случае нас устраивает его значение по умолчанию. 12. Переместите дубликат, установив ограничения по оси X. 13. Разверните обе сферы вырезанными отверстиями друг к другу, как показано на рис. 7.22. Для этого выберите левую сферу, активизируйте кнопку Rotate (Повернут) и щелкните RM на ней.
14. В появившемся диалоговом окне задайте угол поворота 90° вокруг оси Z. 15. Правую сферу поверните вокруг оси Z на 90°. 16. Для создания составного объекта нажмите на командной панели Create(Создать) кнопку Geometry (Геометрия), в списке выберите вариант Compound Objects (Составные объекты) и нажмите кнопку Connect (Соединяющиеся). 17. В разделе Interpolation (Приближение) свитка Pick Operand (Назначение операнда) задайте следующие значения параметров: · Segment (Количество сегментов) — 38; · Tension (Натяжение) — 0,6. 18. В разделе Smoothing (Сглаживание) отметьте параметр Bridge (Туннель), обеспечивающий сглаживание граней оболочки соединяющего туннеля 19. Щелкните на кнопке Pick Operand (Указать операнд) и на второй сфере. Отверстия двух сфер соединятся "туннелем".  Содержание
Содержание
|