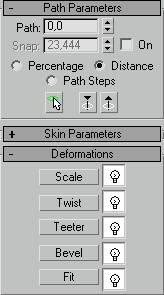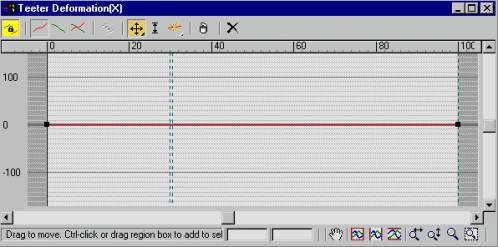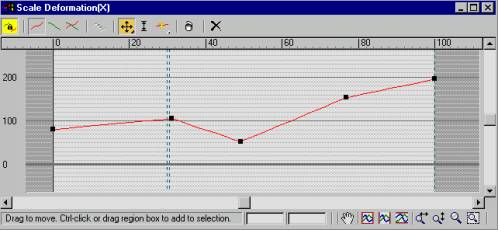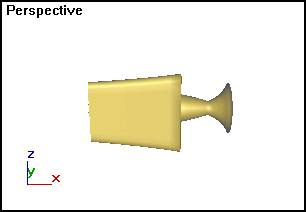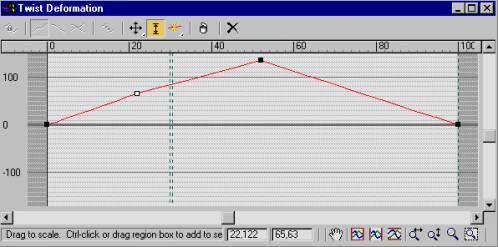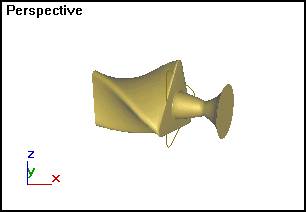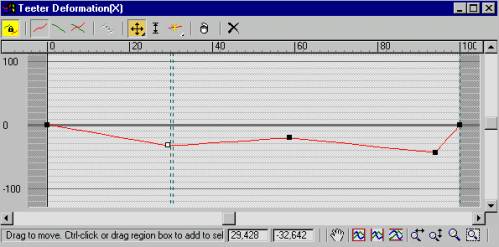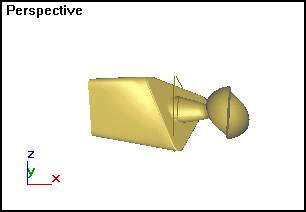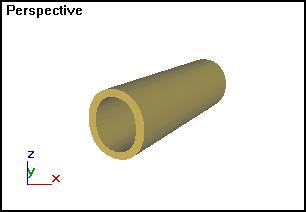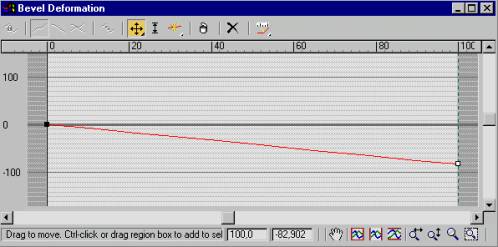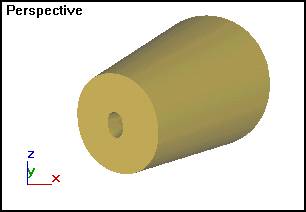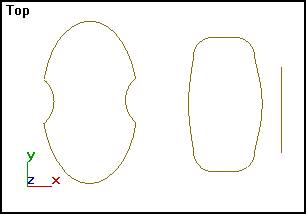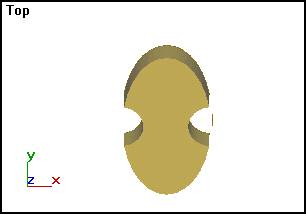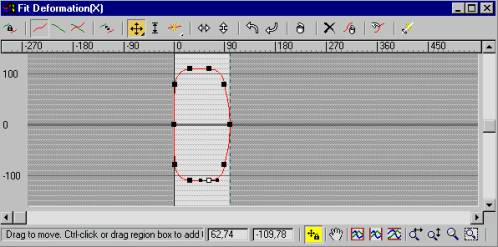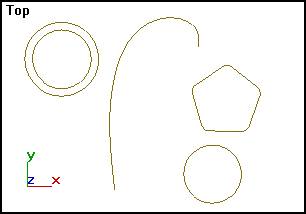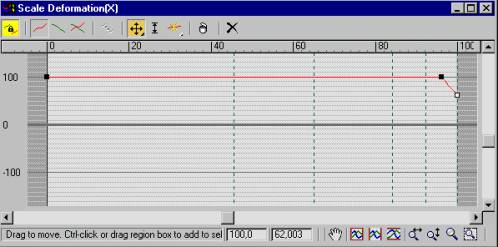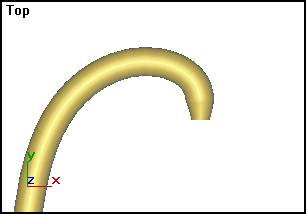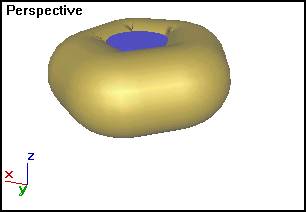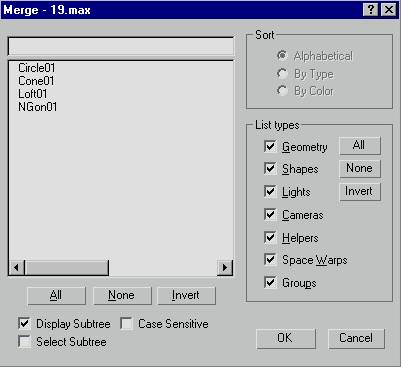|
|
 Содержание
Содержание
Кнопки управления панелью кривой деформации
Стандартный метод лофтинга более эффективен при моделировании объектов со сложной геометрией. Но даже полностью смоделированная оболочка часто требует различного рода редактирования. На этом занятии мы рассмотрим способы модификации лофтинг-оболочки, которые сведены в пять разделов: Scale (Масштаб), Twist (Скрутка),. Teeter (Качка), Bevel (Скос), Fit (Подгонка). 1. Загрузите объект, созданный ранее методом лофтинга. Для этого в меню File (Файл) выберите команду Open (Открыть). В появившемся диалоговом окне укажите требуемый файл и нажмите кнопку Open (Открыть). После выполнения команды на рабочем экране появится созданная вами модель.
2. В окне Perspective (Перспектива) выделите лофтинг-модель и перейдите на командную панель Modify (Изменить). 3. Разверните свиток Deformation (Деформация), расположенный в самом низу командной панели и щелкните LM на любой из кнопок инструментов деформации, показанных на рис. 9.1. На экране появится диалоговое окно Deformation (Деформация), подобное приведенному на рис. 9.2. Прежде, чем перейти к изучению способов деформации, рассмотрим содержимое этого окна.
Кривые деформацииНа сетке диаграммы деформации находится линия красного цвета. Эта линия, называемая кривой деформации, является графиком величины деформации сечения в зависимости от координат пути, вдоль которого строится оболочка объекта. Кривая имеет на концах два маркера, называемых управляющими точками. На кривой деформации можно создать любое количество управляющих точек или удалить лишние. Каждая точка позволяет регулировать величину деформации в сечении, расположенном на заданном расстоянии от начала пути. Управляющие точки можно перемещать, используя инструменты панели управления окна диаграммы деформации, чтобы придать кривой ту форму, которая необходима. Сверху над сеткой диаграммы находится относительная шкала расстояния. Координаты положения управляющих точек вдоль линии пути, на котором размещаются сечения, указываются на диаграмме в процентах расстояния от начала этого пути. Слева от сетки диаграммы находится шкала значений. Градуировка этой шкалы зависит от типа деформации и позволяет оценить степень деформации сечения в любой точке вдоль размещения сечений. Кнопки управления панелью кривой деформацииВ верхней части окна расположены следующие кнопки.
Редактирование масштабаВыполните следующие шаги: 1. В развернутом свитке Deformation (Деформация), расположенном в самом низу командной панели, выберите кнопку Scale (Масштаб). На экране появится окно диаграммы деформации масштаба. Деформация масштаба позволяет менять размер сечения в зависимости от координаты пути, вдоль которого строится оболочка объекта. Кривая деформации масштаба представляет собой линию продольного сечения объекта.
Закройте окно диалога, щелкнув LM на пиктограмме "крест" в правом верхнем углу. Результаты редактирования размеров сечения показаны на рис. 9.4.
Деформация скруткиДеформация скрутки заставляет форму-сечение разворачиваться в плоскости, перпендикулярной линии пути, вдоль которого строится трехмерная оболочка. 1. Щелкните LM на кнопке Twist (Скрутка). Вставьте дополнительные точки деформации, как показано на рис. 9.5.
2. Используя кнопку Move Control Point (Переместить управляющую точку), разверните сечение. Результат поворота сечения показан на рис. 9.6.
Деформация качкиДеформация качки (Teeter) вызывает поворот формы-сечения относительно осей, перпендикулярных линии пути, либо наклоняя сечение вперед или назад, либо поворачивая его вперед левым или правым боком. 1. Щелкните LM на кнопке Teeter (Качка). Вставьте дополнительную точку Безье, как показано на рис. 9.7.
2. Активизируйте кнопку, позволяющую показать деформацию по X, и измените кривую деформации. Результат поворота сечения показан на рис. 9.8.
Деформация скосаДеформация скоса (Bevel) как и деформация масштаба вызывает изменение размеров сечений по мере продвижения вдоль линии пути. Однако, в отличие от деформации масштаба, деформация скоса оказывает противоположное действие на внешние и внутренние контуры форм-сечений, имеющих отверстия: если внешний контур уменьшается, то внутренний увеличивается, и наоборот. Построим лофтинг-объект с помощью сечения, имеющего внешний и внутренний контур. 1. На командной панели Create (Создать) нажмите кнопку Shapes (Формы), а затем нажмите кнопку Text (Текст) и в качестве формы-сечения создайте букву О. Для указания пути создайте отрезок прямой. Построенный с таким сечением лофтинг-объект показан на рис. 9.9.
2. Перейдите на панель Modify (Изменить) и щелкните на кнопке Bevel (Скос). 3. Переместите конечные маркеры кривой деформации, как показано на рис. 9.10.
Блокировка параметров Make Symmetrical (Симметрично по Х и Y) и Display Х/Y/XY Axis (Показать деформации по Х /Y/XY) необходима, т. к. эта деформация по определению применяется симметрично по отношению к обеим осям деформации. Данный тип деформации очень чувствителен к величине скоса: чрезмерно большие значения этого параметра ведут к искажению формы объекта. Результат использования деформации скоса показан на рис. 9.11.
Деформация подгонкиДеформация Fit (Подгонка) позволяет редактировать лофтинг-модель таким образом, чтобы ее проекции соответствовали заданным плоским формам. Рассмотрим сначала назначения нескольких дополнительных кнопок на панели инструментов окна диалога Fit Deformation (Деформация подгонки):
Рассмотрим моделирование корпуса скрипки методом деформации подгонки. 1. Перейдите в окно проекции Тор (Вид сверху). Здесь будут создаваться заготовки для метода подгонки: контуры продольного и поперечных сечений. Продольное — вдоль плоскости XY и поперечные — по осям Х и Y. Контуры сечений можно строить с помощью сплайнов или NURBS-кривых. 2. На командной панели Create (Создать) нажмите кнопку Shapes (Формы), а затем нажмите кнопку Splines (Сплайны) и постройте контуры сечений и путь, как показано на рис. 9.12. Проверьте замкнутость контуров форм-сечений. Постройте основу методом лофтинга, взяв в качестве формы продольное сечение (рис. 9.13).
3. Щелкните на кнопке Fit (Подгонка) в свитке Deformation (Деформация) 4. В появившемся окне диалога отключите режим "симметрично по Х и Y", щелкнув LM на кнопке Make Symmetrical (Симметрично по Х и Y). 5. Щелкните LM на кнопке Display Х Axis (Показать деформацию по X). 6. Щелкните LM на кнопке Get Shape (Взять форму) и выделите контур поперечного сечения. Используя кнопки отражения и поворота, придайте форме нужное положение. Следите за изменением объекта в окнах проекции. 7. Пользуясь инструментами окна деформации подгонки, скорректируйте форму контура сечения. Готовая форма сечения показана на рис. 9.14, окончательно смоделированный объект — на рис. 9.15.
Дополнения к сцене интерьераИспользуя метод лофтинга и рассмотренные выше средства модификации, смоделируйте водопроводный кран для сцены интерьера, созданной в разделах четвертого занятия. 1. На командной панели Create (Создать) нажмите кнопку Shapes (Формы), а затем нажмите кнопку Donut (Кольцо). Постройте кольцо в окне проекции Тор (Вид сверху). Создана форма-сечение для крана (рис. 9.16, а). 2. Таким же образом создайте: · Ngon (Многоугольник), как путь для ручки (рис. 9.16, б); · Circle (Окружность), как форму-сечение для ручки (рис. 9.16, в).
3. На командной панели Create (Создать) нажмите кнопку Shapes (Формы), нажмите кнопку NURBS Curves (NURBS-кривые), а затем — Point Curve (Точечная кривая) и создайте путь для крана (рис. 9.16, г). 4. Создайте лофтинг-модель крана, установив значение счетчика Path Steps (Шагов пути) в разделе Options (Параметры) не менее 24. Напомним, что величина этого параметра влияет на степень сглаженности оболочки. 5. Выберите на командной панели Modify (Изменить) элемент Deformation (Деформации), а затем Scale (Масштаб). Настроенная кривая масштаба для крана показана на рис. 9.17. Готовая модель крана — на рис. 9.18. 6. Создайте лофтинг-модель ручки, выбрав пятиугольник в качестве пути и окружность в качестве формы-сечения. 7. Кнопку для ручки можно создать из конуса, использовав команду неравномерного масштабирования. Готовая модель ручки показана на рис. 9.19.
8. Отмасштабируйте пропорционально оба объекта и создайте дубликат ручки. Скомпонуйте построенные объекты в созданном ранее интерьере. Присоединение файла к сценеВыполните шаги: 1. Выберите в меню File (Файл) команду Merge (Присоединить). Появится диалоговое окно Merge File (Присоединение файла), не отличающееся от типового окна открытия файла.
2. Укажите файл интерьера и нажмите кнопку Open (Открыть). Появится диалоговое окно Merge (Присоединить), показанное на рис. 9.20. 3. Выделите в списке окна объекты сцены, требующие присоединения и щелкните на кнопке ОК. К текущей сцене с деталями крана присоединятся объекты интерьера. 4. Скомпонуйте в интерьере детали крана..  Содержание
Содержание
|