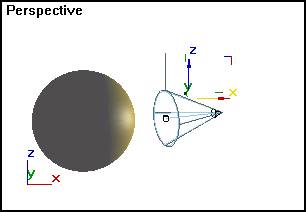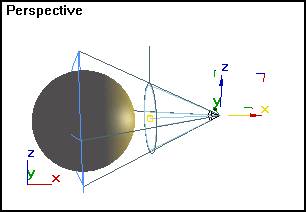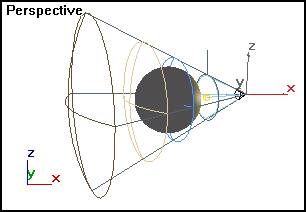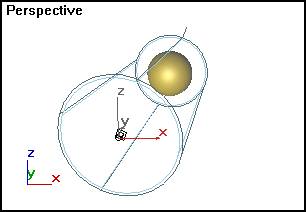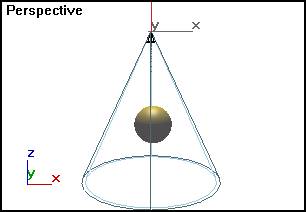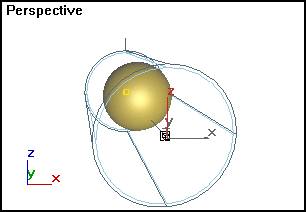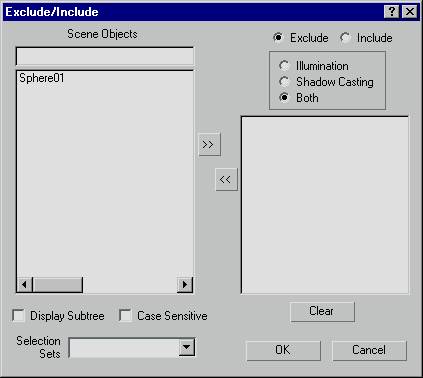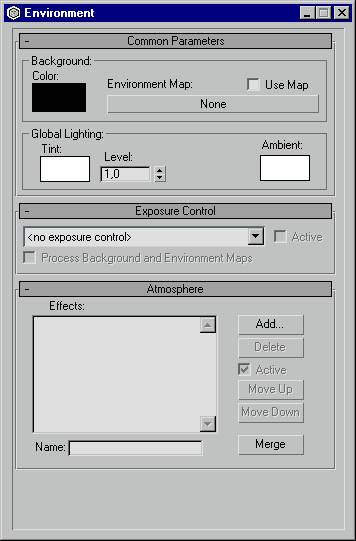|
|
 Содержание
Содержание
Всенаправленный источник света Свободнонаправленный источник света и свободный прожектор Нацеленнонаправленный источник света Исключение объектов из освещения
Созданная сцена должна быть освещена, иначе объекты этой сцены будут не видны. В предыдущих занятиях вопрос освещения не стоял, поскольку все построенные объекты были видны. Их освещали два источника света, установленных по умолчанию. Свет от одного из них падает на объекты спереди из левого верхнего угла сцены, а другого — сзади из правого нижнего угла. Оба источника света отключаются, если появляется созданный источник света, а при удалении всех созданных источников света восстанавливаются. Этот урок будет посвящен моделированию освещения, созданию различных источников света и настройке их параметров. Создание источников светаПри создании освещения сцены используют пять типов источников света: · всенаправленный (Опии), излучающий свет равномерно во все стороны; · свободно направленный источник (Free Direct); · нацеленный источник ( Target Direct); · нацеленный прожектор (Free Spot); · свободный прожектор ( Target Spot). Перед тем как создать источник света, постройте на экране сферу.
2. Щелкните LM на кнопке Target Spot (Нацеленный прожектор). 3. Щелкните LM в окне перспективы и, не отпуская кнопку мыши, наведите появившийся конус на существующий объект. На рис. 12.2 показан вариант построения направленного освещения.
4. Раскройте свиток General Parameters (Общие параметры). В нем производится настройка общих свойств параметров света, одинаковых для всех типов освещения. Замечание Помните, что построенный источник света можно настраивать с помощью указанных ниже параметров, если не снимался его выбор, и не использовались операции перемещения и поворота. В противном случае параметры можно выставить только в разделе Modify (Изменить). 5. Первым отметьте флажок On (Включение). Если параметр On (Включение) не отмечен, то источник света будет отключен. При включенном источнике необходимо определить следующие параметры: · Exclude (Исключение) — кнопка позволяет выбирать объекты сцены, на которые падает освещение от данного источника. Поле с образцом цвета справа от флажка On (Включение) дает возможность настраивать цвет света. Для вызова цветовой палитры Color Selector (Выбор цвета) достаточно щелкнуть LM в окне с образцом; · Multiplier (Усилитель) — счетчик регулирует общий уровень интенсивности света; · Contrast (Контраст) — счетчик регулирует контрасты света и тени; · счетчики Soften Diff. Edge (Размытие краев диффузного цвета) и Affect Specular (Влиять на зеркальный цвет) — управляют воздействием света соответственно на диффузное и на зеркальное отражения. 6. В свитке Attenuation Parameters (Затухание) установите параметры затухания света на расстоянии: · Start (Начало) и End (Конец) — счетчики задают интервалы действия затухания в ближней зоне, где интенсивность света будет нарастать от нуля до постоянной величины (параметры группы Near Attenuation), и в дальней зоне, где интенсивность света будет спадать до нуля (параметры группы Far Attenuation); · Use (Применить) и Show (Показать) — флажки включают эффекты затухания и обозначают граничные сферы зон затухания в окнах проекций (рис. 12.3 — в группе Near Attenuation и рис. 12.4 — в группе Far Attenuation);
· значение None (Отсутствует) раскрывающегося списка Type (Тип) группы Decay (Ослабление) — интенсивность света остается постоянной на всем интервале его действия; · значение Inverse (Обратная пропорция) раскрывающегося списка Type(Тип) группы Decay (Ослабление) — свет ослабевает обратно пропорционально расстоянию от источника, т. е. искусственно занижается его ослабление; · значение Inverse Square (Обратный квадрат) раскрывающегося списка Type (Тип) группы Decay (Ослабление) — свет ослабевает обратно пропорционально квадрату расстояния, что приблизительно соответствует реальному эффекту. Настройка параметров тенейВ свитке Shadow Parameters (Параметры тени) настраиваются параметры теней, одинаковые для всех источников света. 1. Настройте режимы параметров теней: · On (Отбрасывать тени) — флажок включает режим воспроизведения теней от источника света; · Use Global Settings (Применить глобальные настройки) — флажок приводит все остальные параметры свитка в соответствие со значениями аналогичных параметров других источников света, у которых установлен параметр глобальных настроек; · Shadow Maps (Применять карты тени) — режим построения теней с размытыми краями задается в раскрывающемся списке окне; · Ray Traced Shadows (Применять трассированные тени) — режим используется для имитации точных по форме теней с резко очерченными краями задается в раскрывающемся списке; · Color (Цвет) — поле для задания цвета тени, при щелчке LM по которому вызывается палитра; · Dens (Плотность) — счетчик задает плотность тени; 2. В свитке Shadow Maps Params (Параметры карт теней) настройте параметры: · Bias (Смещение карты) — счетчик определяет, на каком расстоянии от объекта будет появляться его тень. По умолчанию смещение задается в 4 единицы. Если требуется, чтобы тень была прижата к краю объекта, то следует задать параметр равным 1; · Size (Размер) — счетчик определяет размер карты теней в пикселах. Принятое по умолчанию значение — 256; · Sample Range (Диапазон усреднения) — счетчик указывает количество усреднений карт теней. 3. Для просмотра тени с заданными параметрами выберите в меню Rendering (Визуализация) команду Render (Визуализировать). Не вдаваясь в подробности режимов тонирования (они будут рассмотрены позже) щелкните LM на кнопке Render (Визуализировать) в появившемся окне Render Scene (Визуализация сцены). Всенаправленный источник светаВсенаправленный источник света равномерно освещает объекты во всех направлениях. 1. Нажмите на командной панели Create (Создать) кнопку Lights (Источник света), а затем — кнопку Omni (Всенаправленный). 2. Щелкните LM в проекции окна в той точке, где должен располагаться источник света. Не отпуская кнопку мыши, можно передвинуть появившийся значок источника света, уточняя его положение в пространстве сцены. Примечание Всенаправленный источник света можно использовать в качестве проектора растрового изображения на поверхность растрового изображения. 3. Включите режим проецирования растрового изображения в свитке Projector Parameters (Параметры проектирования). Для этого щелкните LM на кнопке Map (Карта). Появится окно диалога Material/ Map Browser (Просмотр материалов и карт текстур). 4. Выберите карту текстуры и нажмите кнопку ОК. Проецирование выбранной текстуры можно наблюдать в режиме Render(Тонировать). Свободнонаправленный источник света и свободный прожекторВыполните следующие шаги: 1. На командной панели Create (Создать) нажмите кнопку Lights (Источник света), а затем — кнопку Free Direct (Свободнонаправленный). Выставьте источник света в окно проекции, щелкнув LM. Вид его показан на рис. 12.5 2. Для корректировки его положения были использованы преобразования поворота и перемещения. Теперь, чтобы настроить параметры источника света, следует перейти на командную панель Modify (Изменить). 3. Помимо общих для всех типов освещения параметров, рассмотренных выше ранее в этом занятии, следует настроить еще параметры свитка Directional Parameters(Параметры направленного света): · Hotspot (Яркое пятно) — счет определяет размер области, в пределах которой интенсивность падающего света остается постоянной и равной значению, заданному для источника в счетчике Multiplier (Усилитель). Границы области отмечены голубой линией;
· Falloff (Край пятна) — счетчик задает размер кольцевой области по краю светового пятна, в пределах которой интенсивность света спадает от максимального значения до нуля; · Show Cone (Показать конус) — флажок включает режим постоянного показа цилиндрических границ яркого пятна и края светового пятна; · Circle (Круг) и Rectangle (Прямоугольник) — переключатели определяют форму направленного пучка света; · Aspect (Пропорции формы) — счетчик регулирует пропорции формы пучка света в случае прямоугольной его формы; · Overshoot (Рассеивание) — установка флажка заставляет направленный источник света освещать по типу всенаправленного; · Bitmap Fit (Подогнать под карту) — кнопка позволяет подогнать пропорции пятна под пропорции растровой карты в случае использования источника света как прожектора; · Target Distance (Расстояние до мишени) — счетчик задает расстояние от источника света до мишени, вокруг которой источник света можно поворачивать с помощью инструмента Orbit Light (Облет источником света) из группы инструментов управления окнами проекции. Элементы группы Progector Map (Карта проектора) свободно-направленного источника света аналогичны параметрам всенаправленного источника света. Самостоятельно создайте источник света типа Free Spot (Свободный прожектор), который приведен на рис. 12.6. Параметры этого источника света аналогичны параметрам Free Direct (Свободнонаправленный).
Нацеленнонаправленный источник светаНацеленонаправленный источник света внешне похож на свободнонаправленный, но имеет мишень, на которую и направлен постоянно (рис. 12.7). 1. Щелкните LM на кнопке Target Direct (Нацеленнонаправленный) и установите его в требуемой точке окна проекции. 2. Наведите источник света на цель, перемещая его мишень. Если щелкнуть LM на линии, соединяющей мишень с источником света, то можно одновременно перемещать и мишень, и источник света. 3. Настройте параметры источника света, перейдя на командную панель Modify (Изменить).
Нацеленнонаправленный источник света и нацеленный прожектор, рассмотренный ранее в этом занятии, имеют те же параметры, что и свободно направленный источник. Отличие состоит только в том, что вместо счетчика Target Distance (Расстояние до мишени) представлена текстовая строка, указывающая расстояние и предназначенная только для чтения. Это обусловлено тем, что расстояние до мишени у нацеленных источников является величиной переменной и изменяется при перемещении либо источника, либо цели. Исключение объектов из освещенияВсе объекты сцены освещаются установленными источниками. Однако есть возможность регулировать освещение сцены, исключая источники света из любого набора объектов сцены. 1. Постройте сцену с несколькими объектами и источником света. 2. Выделите источник света, перейдите на командную панель Modify(Изменить) и щелкните LM на кнопке Exclude (Исключение) в свитке General Parameters (Общие параметры). Появится окно диалога Exclude/ Include (Включить/Исключить) (рис. 12.8).
3. В верхней части окна установите переключатель Exclude (Исключить) и отметьте переключатель Both (Оба). Режим Exclude (Исключить) позволяет исключить источник света, а параметр Both (Оба) указывает, что исключение источника влияет на освещение (переключатель Illumination) и на отбрасывание теней (переключатель Shadow Casting) выбранных объектов. 4. Выделите имена объектов в левой части окна, которые не должны освещаться, и щелкните LM на кнопке ». Выделенные имена объектов переместятся в список справа. Нажатие кнопки Clear (Очистить) позволит вернуть правый список имен обратно. Для включения источника света следует выбрать переключатель Include(Включить). Примечание Влияние исключения объектов из освещения можно наблюдать при визуализации сцены. Настройка подсветкиПодсветка создает равномерное распределение света на все объекты сцены. Чем выше уровень подсветки, тем ярче становятся цвета поверхностей объектов. 1. Выберите в меню Rendering (Визуализация) команду Environment (Окружение). Появится диалоговое окно Environment (Окружение), показанное на рис. 12.9. 2. Щелкните в области выбора цвета Ambient (Подсветка), расположенном в правой части группы Global Lighting (Общая освещенность) свитка Common Parameters (Общие параметры). Появится типовое окно диалога Color Selector: Ambient Light (Выбор цвета: Окружающая подсветка). По умолчанию подсветка имеет серый цвет с RGB-компонентами 11, 11, 11. 3. После подборки цвета закройте окно диалога Environment (Окружение). 4. Самостоятельно расставьте освещение в сцене интерьера и в светильнике. На рис. 12.10 изображен светильник с поставленными источниками света.
|