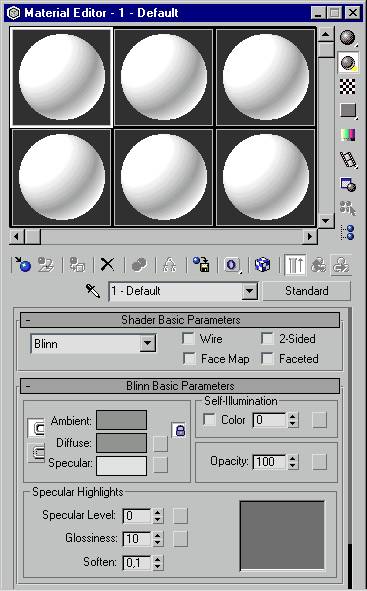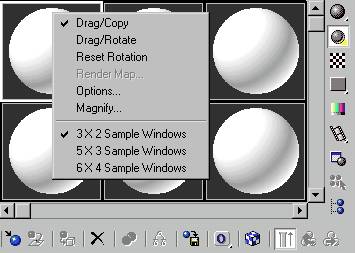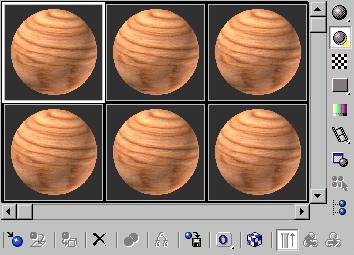|
|
 Содержание
Содержание
Редактор материалов Инструменты редактирования материалов Назначение и отмена назначенных материалов
Для достижения визуальных сходств построенных объектов с реальными им назначаются соответствующие материалы. Под материалом понимается совокупность цвета, фактуры, свойств отражения. Каждый объект должен быть наделен собственным материалом с учетом освещенности, местоположения, своего назначения, геометрии и т. д. Для создания материалов предназначен специальный программный модуль — Material Editor (Редактор материалов). Как редактировать материалыВыполните следующие шаги: 1. Для вызова редактора материалов выберите в меню Rendering (Визуализация) команду Material Editor (Редактор материалов). Панель редактирования материалов показана на рис. 14.1. Ячейки образцов дают возможность увидеть материал, который будет назначен объекту. По умолчанию на панели редактирования материалов указано 6 ячеек образцов, но можно настроить редактор на большее число ячеек. Текущий образец выделяется белой рамкой вокруг ячейки. Сделать текущей можно любую ячейку, щелкнув на ней LM. 2. Для управления образцом материала щелкните RM на выделенной рамке. Появится контекстное меню настройки ячейки образца, показанное на рис. 14.2. Это меню содержит следующие команды: · Drag/ Copy (Перетащить/Копировать) — позволяет перетаскивать образец текущего материала и укладывать его в ячейку другого образца для создания копии материала. Этой же командой можно перетащить образец материала и уложить его поверх объекта сцены. · Drag/ Rotate (Перетащить/Вращать) — позволяет применить инструмент поворота в окне ячейки образца. Поворот осуществляется следующим путем: щелчок LM, удерживание кнопки, перемещение курсора; · Reset Rotation (Сбросить поворот) — дает возможность восстановить образец в первоначальном состоянии, отказавшись от поворота;
· Render Map (Визуализировать карту) — команда становится доступной только в меню той ячейки образца, материал которой основан на карте текстуры. При назначении команды появляется окно диалога Render Map (Визуализация карты). Для визуализации карты щелкните на кнопке Render (Визуализировать). Результат визуализации демонстрируется в окне виртуального буфера кадров; · Options (Параметры) — позволяет выполнять настройку параметров редактора материалов, вызывая окно диалога Material Editor Options(Параметры редактора материалов); · Magnify (Увеличить) — вызывает окно диалога, показанное на рис. 14.3, представляющее увеличенный вариант образца материала. Для дополнительного увеличения изображения в окне следует растянуть его рамку. Установка флажка Auto (Авто) обеспечивает автоматическое обновление изображения материала при изменении его характеристик. Кнопка Update (Обновить), которая становится доступной после сброса флажка Auto (Авто), служит для обновления внешнего вида материала вручную; · 3х2 / 5х3 / 6х4 Sample Windows (3х2 /5х3 /6х4 ячейки образцов) — команды выбора режимов показа 6, 15 или 24 ячеек образцов материалов).
Горячие и холодные материалыМатериал, назначенный объекту сцены, считается "горячим" и по углам его ячейки появляются белые треугольники. Редактирование горячего материала отражается на объекте сцены автоматически. В отличие от "горячего" материала редактирование "холодного" материала (не назначенного объектам сцены) никак не влияет на внешний вид сцены. На рис. 14.4 показаны образцы "горячего" и "холодных" материалов. Один и тот же материал может бытm загружен в несколько ячеек, но только одна из них способна быть "горячей". 1. Создайте геометрический примитив в окне Perspective (Перспектива). 2. Выберите в меню Rendering (Визуализация) команду Material Editor(Редактор материалов). 3. Щелкните LM в одной из ячеек образцов материала. Вокруг выделенной ячейки появится белая рамка. 4. Перетащите, не отпуская кнопку мыши, материал из выбранной ячейки на построенный примитив.
Теперь выбранная ячейка стала "горячей", и в ее углах появились белые треугольники. Иногда необходимо отредактировать материал в горячей ячейке, не вызывая изменений на объектах сцены, т. е. сделать горячую ячейку холодной. С этой целью следует активизировать ее и щелкнуть на кнопке Make Material Copy(Копировать материал), расположенной в группе инструментов окна редактора материалов. В результате создается копия материала, которая помещается в ту же ячейку образца, но этот материал уже не является "горячим". Инструменты редактирования материаловПерейдем теперь к возможностям редактирования материалов и рассмотрим инструменты, размещенные на панели окна редактора материалов.
Назначение и отмена назначенных материаловДля назначения материала объекту выполните следующие шаги: 1. Постройте геометрический объект. 2. Укажите в меню Rendering (Визуализация) команду Material Editor (Редактор материалов). 3. Выберите ячейку материала и, щелкнув на ней LM, перетащите и оставьте образец материала на объекте, не отпуская кнопку мыши. Способ перетаскивания материала подходит для индивидуального назначения материала. 4. Для назначения материала группе объектов следует выделить эти объекты и щелкнуть LM на кнопке Assign Material to Selection (Назначить материал выделению). Для отмены материала, назначенного объекту, необходимо: 1. Вызвать окно диалога Material/ Map Browser (Просмотр материалов и карт текстур), щелкнув LM на кнопке Get Material (Получить материал). 2. Щелкнуть в окне Material/ Map Browser (Просмотр материалов и карт текстур) на строке Non (Отсутствует), перетащить ее в любое окно проекции и положить на нужный объект, отпустив кнопку мыши.  Содержание
Содержание
|