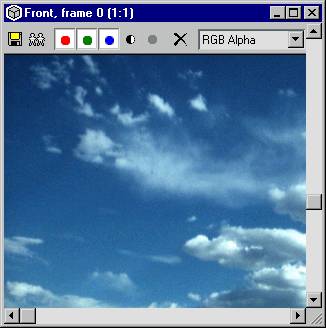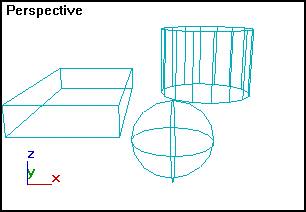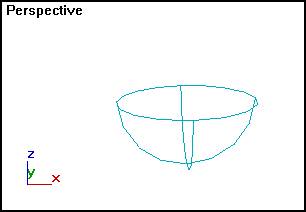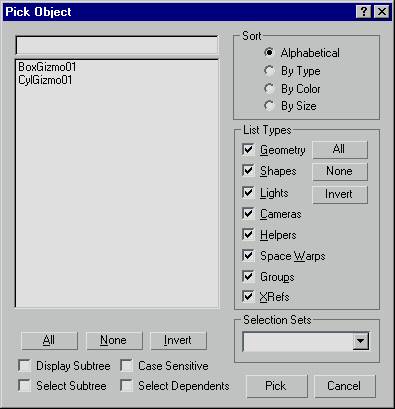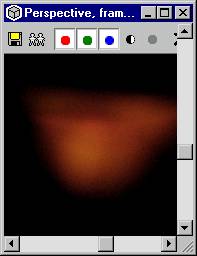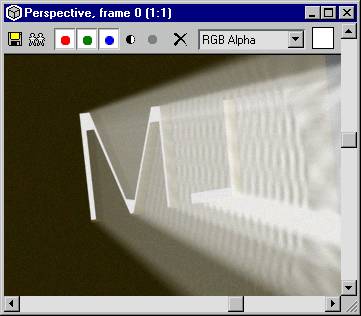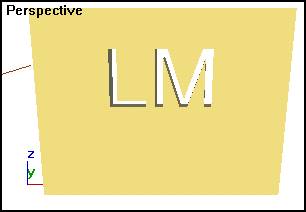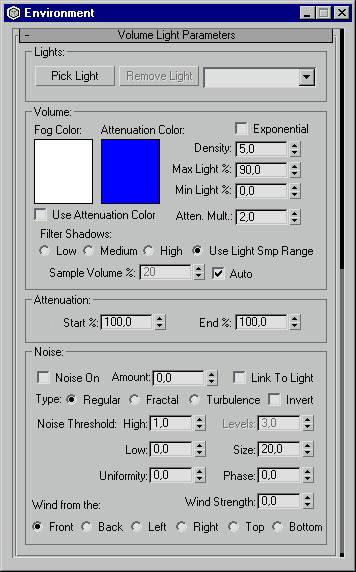|
|
 Содержание
Содержание
Подбор текстуры в качестве фона сцены Выбор эффектов атмосферных явлений Габаритные контейнеры для атмосферных эффектов
В этом занятии мы рассмотрим возможности создания фона сцены, имитирующего реальную внешнюю среду: пейзаж, архитектурный ландшафт. Ее можно приправить свойственными природе явлениями, такими как дымка, туман. Имитация природных эффектов дает реальное ощущение пространства и правдоподобия сцены. Выберите в меню Rendering (Визуализация) команду Environment (Окружение). Появится диалоговое окно Environment (Окружение), которое содержит два свитка: Common Parameters (Общие параметры) с группами Background (Фон) и Global Lighting (Общая освещенность), и Atmosphere (Атмосфера). Настройка цвета фонаДля настройки цвета фона выполните следующие шаги: 1. Щелкните LM в области Color (Цвет) группы Background (Фон). 2. В появившемся окне Color Selector: Background Color (Выбор цвета: Фон) задайте цвет фона. 3. Выполните визуализацию сцены. Фон сцены будет окрашен в выбранный цвет. 4. Вернитесь в группу Background (Фон) и отметьте флажок Use Map (Использовать карту текстур). Подбор текстуры в качестве фона сценыПрименение карт текстур позволяет создать практически любой фон сцены. Для имитации фона сцены можно использовать такие карты текстур, как Bitmap (Растровая карта), Gradient (Градиентная), Mask (Маска) и т. п. Выбор типа карты текстур и ее применение можно провести двумя способами. Первый способ предполагает использование редактора материалов. 1. Раскройте окно редактора материалов и щелкните LM на кнопке Get Material (Получить материал). 2. В появившемся окне диалога Material/ Map Browser (Просмотр материалов и карт текстур) щелкните два раза LM на наименовании нужного типа карты текстуры. В результате карта текстуры будет загружена в ячейку образца. 3. Настройте характеристики выбранной текстуры. Настройка параметров карт текстуры внешней среды производится так же, как и любые другие типы карт. 4. Перетащите текстуру из ячейки образца в диалоговое окно Environment(Окружение) и положите поверх кнопки Environment Map (Карта текстуры фона). Как только кнопка мыши будет отпущена, появится диалоговое окно Instance ( Copy) Map (Создать образец (копию) карты). 5. Установите переключатель Method (Метод) в положение Instance (Образец) и щелкните на кнопке ОК. Второй способ начинается с окна диалога Environment (Окружение). 1. Щелкните LM на кнопке Environment Map (Карта текстуры фона) в группе Background (Фон). Появится диалоговое окно Material/ Map Browser (Просмотр материалов и карт текстур). 2. Щелкните дважды LM на наименовании нужного типа карты. Наименование типа карты появится на кнопке Environment Map (Карта текстуры фона). Для настройки текстурной карты или для выбора файла растрового изображения при использовании карты типа Bitmap (Растровая карта) загрузите выбранную карту в одну из ячеек образцов окна редактора материалов. 3. С этой целью снова щелкните на кнопке Environment Map (Карта текстуры фона) с надписью, указывающей на тип выбранной текстуры, и перетащите курсор в свободную ячейку образца редактора материалов. Как только кнопка мыши будет отпущена, появится диалоговое окно Instance ( Copy) Map (Создать образец (копию) карты), в которой следует установить переключатель Method (Метод) в положение Instance (Образец). Для проецирования текстур на фон сцены необходимо установить переключатель варианта использования проекционных координат, расположенный в верхней части свитка Coordinates (Координаты) редактора материалов, в положение Environ (Фоновые) и выбрать один из четырех типов фоновых проекционных координат в раскрывшемся списке Mapping (Проекция): · Spherical (Сферические) — обеспечивает нанесение карты растровой текстуры фона на внутреннюю поверхность воображаемой сферы бесконечно большого радиуса; · Cylindrical (Цилиндрические) — обеспечивает проецирование карты текстуры фона на внутреннюю поверхность охватывающего сцену воображаемого цилиндра бесконечно больших размеров; · Shrink Wrap (Обтягивающая) — обеспечивает проецирование карты текстуры фона на внутреннюю поверхность воображаемой сферы бесконечно большого радиуса. При этом в отличие от сферического проецирования все четыре угла текстуры карты стягиваются к одному из полюсов сферы; · Screen (Экранная) — позволяет использовать текстуру в качестве обычного плоского фона, привязанного к окну проекции. При переключении окна на другую проекцию сцены фон в окне не меняется. Данная система координат удобна только для визуализации неподвижных кадров. Пример использования растровой текстуры в качестве фона в экранной системе координат приведен на рис. 16.1.
После того как тип системы проекционных координат выбран, установка текстуры фона закончена. Созданный фон станет использоваться при визуализации до тех пор, пока не будет сброшен флажок Use Map (Использовать карту текстур) в группе Background (Фон) диалогового окна Environment (Окружение). 4. Чтобы растровая текстура, выбранная в качестве фона сцены, была видна в окнах проекции, выберите в меню Views (Проекции) команду Viewport Background (Фон окна проекции) и установите флажок Use Environment Background (Использовать фон внешней среды) в группе Background Source (Источник фона) диалогового окна Viewport Background (Фон окна проекции). Общая освещенность сценыГруппа Global Lighting (Общая освещенность) диалогового окна Environment (Окружение) содержит элементы управления освещенностью. 1. Щелкните LM в области Ambient (Подсветка), чтобы вызвать диалоговое окно Color Selector: Ambient Light (Выбор цвета: Подсветка), и настройте цвет и интенсивность подсветки. 2. Щелкните LM в области Tint (Оттенок), чтобы вызвать диалоговое окно Color Selector: Global Tint (Выбор цвета: Оттенок) и настройте цвет и интенсивность оттенка. Цвет оттенка подкрашивает все огни сцены, за исключением подсветки. Этот параметр допускает анимацию. По умолчанию цвет Tint (Оттенок) — белый. 3. Установите значение счетчика Level (Уровень). Этот параметр действует как усилитель по отношению ко всем источникам света, кроме подсветки. Значение 1 в счетчике сохраняет нормальные уровни всех огней. Более высокие — усиливают освещение. Выбор эффектов атмосферных явленийПараметры свитка Atmosphere (Атмосфера) диалогового окна Environment (Окружение) позволяют выбирать типы атмосферных явлений и управлять их визуализацией. 1. Для выбора атмосферных явлений щелкните LM на кнопке Add (Добавит) свитка Atmosphere (Атмосфера) окна диалога Environment (Окружение). Появится диалоговое окно Add Atmospheric Effects (Добавление атмосферного эффекта), в котором перечислены все типы атмосферных явлений, реализуемые пакетом. Стандартные модули позволяют имитировать четыре типа атмосферных явлений: горение ( Fire Effect), однородный туман или дымку (Fog), объемный туман ( Volume Fog) и объемное освещение ( Volume Light). 2. Выделите строку атмосферного явления нужного типа и щелкните LM на кнопке ОК. Наименование выбранного эффекта добавится в список Effects (Эффекты) свитка Atmosphere (Атмосфера), а в нижней части окна диалога Environment (Окружение) появится свиток параметров эффекта. 3. Аналогичным способом добавьте в список эффектов другие типы атмосферных явлений. Все включенные в список эффекты будут добавлены на этапе визуализации сцены в порядке очередности, сверху вниз по списку. Для управления составом атмосферных явлений в свитке Atmosphere (Атмосфера) представлены следующие элементы управления: · Delete (Удалить) — кнопка удаляет выделенные атмосферные эффекты из списка; · Active (Активен) — флажок позволяет включать и выключать действие каждого отдельного эффекта списка. Исключенный эффект не будет визуализироваться; · Move Up (Переместить вверх) и Move Down (Переместить вниз) — кнопки перемещают строку выделенного эффекта вверх или вниз по списку, изменяя порядок визуализации эффектов; · Merge (Присоединить) — кнопка дает возможность присоединить к текущей сцене атмосферные эффекты из других сцен, вызывая диалоговое окно Merge Atmospheric Effects (Присоединение атмосферных эффектов); · Name (Имя) — текстовое поле, позволяющее переименовывать любой эффект в списке. · Для наблюдения атмосферного эффекта любого типа сцена должна визуализироваться в окне проекций Perspective (Перспектива) или Camera (Камера). Габаритные контейнеры для атмосферных эффектовДля некоторых типов атмосферных эффектов, таких как туман, горение, требуется задать границы пространства, в которых этот эффект проявляется. В этом случае используется специальный габаритный контейнер. Он представляет собой вспомогательный объект сцены, не участвующий в визуализации. 1. На командной панели Create (Создать) щелкните LM на кнопке Helpers(Вспомогательные объекты) и выберите в списке разновидностей объектов вариант Atmospheric Apparatus (Атмосферная оснастка). Набор элементов управления свитка Object Type (Тип объекта) состоит из трех кнопок типов габаритных контейнеров: в виде параллелепипеда ( BoxGizmo), цилиндра ( CylGizmo) и сферы ( SphereGizmo) (рис. 16.2). 2. Создайте габаритный контейнер любого из приведенных типов. Они формируются так же, как аналогичные фигуры из раздела геометрии. Свитки параметров всех трех типов контейнеров содержат счетчики задания их геометрических размеров, как и аналогичные примитивы из раздела геометрия, а так же два дополнительных параметра: · Seed (Номер выборки) — счетчик задает номер случайной выборки параметров объемного тумана или горения. Разным номерам выборок соответствуют различные на вид проявления атмосферных эффектов; · New Seed (Новая выборка) — кнопка генерирует случайное значение параметра Seed (Номер выборки).
3. Создав габаритный контейнер, примените к нему при необходимости требуемые преобразования (перемещение, поворот и т. д.). Осуществляя преобразование неравномерного масштабирования для контейнера, можно сжать или растянуть область проявления атмосферного эффекта. Эффект горенияДля создания эффекта горения можно применить габаритный контейнер атмосферного эффекта. 1. Создайте габаритный контейнер формы, показанной на рис. 16.3. 2. Вызовите диалоговое окно Environment (Окружение), щелкните LM на кнопке Add (Добавить) свитка Atmosphere (Атмосфера) и выберите строку Fire Effect (Горение) в окне диалога Add Atmospheric Effect (Добавление атмосферного эффекта). В нижней части диалогового окна диалог Environment (Окружение) появятся параметры настройки эффекта горения. 3. Щелкните LM на кнопке Pick Gizmo (Указать контейнер). После этого включается режим выбора габаритного контейнера. 4. Щелкните LM на построенном габаритном контейнере. Один и тот же атмосферный эффект может быть применен к различным габаритным контейнерам. Кроме того, одному и тому же габаритному контейнеру могут быть назначены различные типы атмосферных эффектов.
5. Чтобы указать несколько габаритных контейнеров, следует щелкнуть LM на кнопке Pick Gizmo (Указать контейнер), а затем нажать клавишу <Н>. Появится диалоговое окно Pick Object (Выделение объекта) (рис. 16.4), с помощью которого можно выбрать любое количество созданных габаритных контейнеров.
6. Настройте цвета компонентов пламени в группе Colors (Цвета): · Inner Color (Внутренний цвет) — образец цвета внутренней части пламени; · Outer Color (Наружный цвет) — образец цвета наружной части пламени; · Smoke Color (Цвет дыма) — образец цвета дыма при имитации вспышки взрыва. 7. Установите переключатель Flame Type (Тип пламени) в разделе Shape(Форма) в одно из двух положений: · Tendril (Язык) — генерирует языки пламени, заостренные на концах; · FireBall (Огненный шар) — моделирует округлые области огня. 8. Настройте параметры типа пламени в группе Shape (Фигура): · Stretch (Растяжение) — счетчик задает длину отдельных языков пламени; · Regularity (Регулярность) — счетчик определяет, в какой степени область горения будет заполнять габаритный контейнер. Уменьшение величины параметра заставляет пламя отодвигаться от краев контейнера. 9. Настройте характеристики пламени в группе Characteristics (Характеристики): · Flame Size (Размер пламени) — счетчик задает размер отдельных вихрей пламени в пределах габаритного контейнера. Этот параметр не влияет на общий размер области эффекта, определяемый габаритами контейнера; · Flame Detail (Детализация пламени) — счетчик определяет крутизну перепадов между участками различного цвета в пределах области горения;
· Density (Плотность) — счетчик задает степень непрозрачности и общую яркость пламени; · Samples (Частота выборки) — счетчик задает частоту дискрета области горения. Большие значения частоты выборки обеспечивают более высокую точность эффекта горения, но ведут к увеличению времени визуализации. 10. При анимации горения следует выставить ненулевые значения счетчиков Drift (Дрейф) и Phase (Фаза). Пример эффекта горения приведен на рис. 16.5. Объемное освещениеИмитация объемного освещения создается при прохождении света через атмосферу тумана. Пример объемного освещения показан на рис. 16.6. Для создания эффекта объемного освещения построим объект, расставим источники света и зададим режим объемного освещения в свитке Atmosphere(Атмосфера). 1. Создайте несколько текстовых символов, нажав на командной панели Create (Создать) кнопку Shapes (Форма), выбрав в списке вариант Splines(Сплайны) и нажав кнопку Text (Текст). 2. Созданные символы сделайте объемными, воспользовавшись методом лофтинга.
3. С помощью булевской операции вычитания сделайте вырез на плоскости прямоугольника по контурам букв, как показано на рис. 16.7.
4. Создайте источник направленного света и задайте параметры Cast Shadows(Отбрасывать тень) и Shadow Maps (Применять параметры тени). 5. Вызовите окно Environment (Окружение), разверните свиток Atmosphere(Атмосфера), щелкните LM на кнопке Add (Добавить) и выберите строку Volume Light (Объемное освещение) в диалоговом окне Add Atmospheric Effect (Добавление атмосферного эффекта). В нижней части диалогового окна Environment (Окружение) появится свиток Volume Light Parameters (Параметры объемного освещения), подобный представленному на рис. 16.8. 6. Для добавления эффекта объемного освещения, в разделе Lights (Источники света) свитка щелкните LM на кнопке Pick Light (Указать источник) и выделите источник света. Выбранные источники света будут занесены в раскрывающийся список справа от кнопки Pick Light (Указать источник). Один и тот же эффект объемного освещения можно применить к нескольким источникам света. Чтобы указать несколько источников света, щелкните на кнопке Pick Light (Указать источник), а затем нажмите клавишу <Н>. Появится диалоговое окно Pick Object (Выделение объекта), с помощью которого можно выбрать несколько источников света. Чтобы удалить источник света из списка, выделите его и щелкните на кнопке Remove Light (Удалить источник). Источник света останется в сцене, но не будет при визуализации демонстрировать эффект объемного освещения. 7. Задайте цвет и плотность имитации тумана, а также максимальную и минимальную яркость света и уровень качества фильтра полутонов объемного освещения с помощью следующих параметров группы Volume(Объем): · Fog Color (Цвет тумана) — образец цвета тумана выбирается после щелчка LM на цветовой области в диалоговом окне Color Selector: Fog Color (Выбор цвета: Туман);
· Attenuation Color (Цвет затухания) — образец цвета, который будет приобретать туман по мере затухания света; · Exponential (Экспоненциально) — если флажок установлен, плотность тумана экспоненциально увеличивается по мере удаления от источника света. При сброшенном флажке плотность возрастает по линейному закону. Если в сцене использованы прозрачные объекты, то установка флажка улучшает результат их визуализации; · Density (Плотность) — счетчик задает плотность тумана, которая указывается в процентах от той, при которой туман становится полностью непрозрачным; · Max Light % (Максимальная яркость) — чем дальше туман от источника света, тем он плотнее и тем ярче выглядит в луче объемного света. Этот счетчик позволяет ограничить яркость тумана, чтобы он не возрастал бесконечно по мере удаления от источника света. По умолчанию принимается величина 90%; · Min Light % (Минимальная яркость) — установкой ненулевой величины этого счетчика можно обеспечить светимость тумана за пределами конуса луча света; · Filter Shadows (Качество фильтров полутонов) — набор переключателей, позволяющий улучшить качество визуализации объемных пучков света. Для окончательной визуализации сцены следует выбрать фильтр High (Высокое). Это позволит обеспечить плавные перепады тонов объемного света. 8. В разделе Attenuation (Затухание) задайте характеристики затухания световых лучей, определяющие, насколько далеко от источника света простирается действие световых пучков.  Содержание
Содержание
|