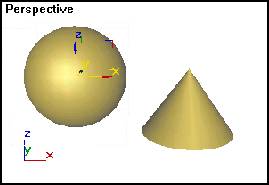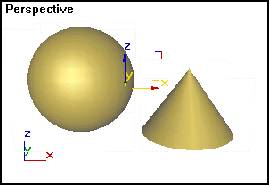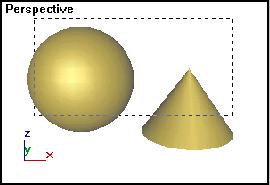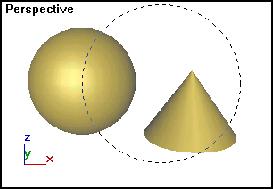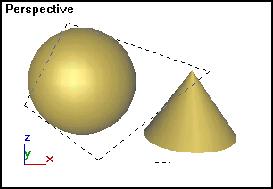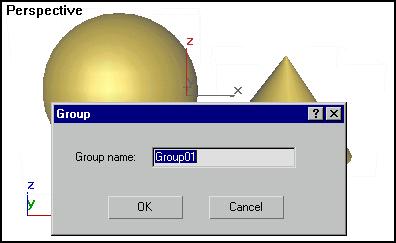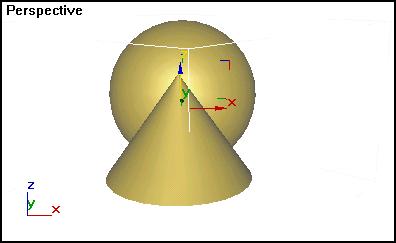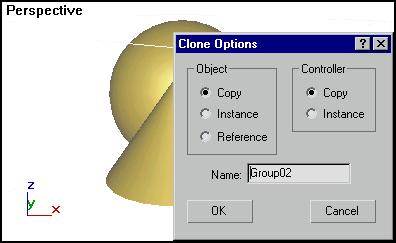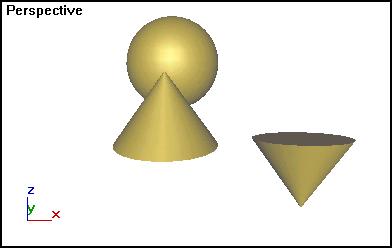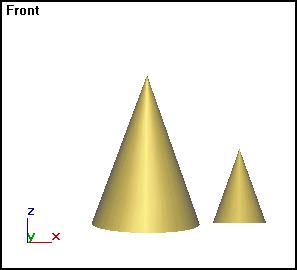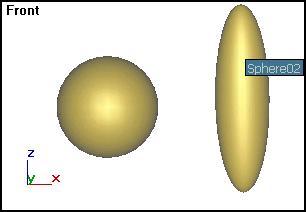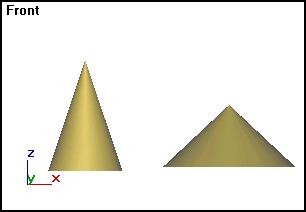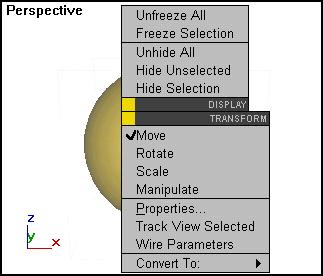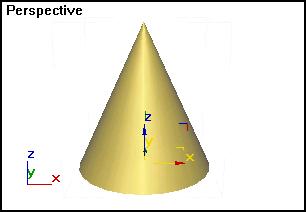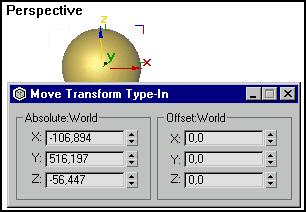|
|
 Содержание
Содержание
Изменение режимов выделения объектов Выделение объекта с помощью рамки Выделение всех существующих на экране объектов Блокировка набора выделенных объектов Использование контекстного преобразования Назначение центров преобразования Ограничение осей преобразования Задание точных значений параметров преобразования
Сейчас мы будем работать с командами, осуществляющими простейшие преобразования геометрических объектов. К ним относятся различные способы выделения объектов, группировка объектов, создание копий, экземпляров и эталонов, перемещение, поворот и масштабирование, выравнивание и др. Эти команды выполняются так или иначе при создании любых геометрических моделей. Выделение единичных объектовВыделение объекта может выполняться с помощью кнопок панели инструментов и меню Edit (Редактировать). Для работы с этими командами создадим несколько геометрических объектов так, как мы делали на первом занятии. 1. Щелкните LM в окне проекции Perspective (Перспектива), сделав его активным. 2. На командной панели Create (Создать) нажмите кнопку Geometry (Геометрия), в списке укажите вариант Standard Primitives (Стандартные примитивы), нажмите кнопку Shere (Сфера) и постройте сферу в окне Perspective (Перспектива). 3. Постройте тем же способом конус, при нажатой кнопке Geometry (Геометрия), выбранном варианте Standard Primitives (Стандартные примитивы) и нажатой кнопке Cone (Конус). Теперь обратите внимание на панель инструментов, показанную на рис. 2.1. Все находящиеся на рисунке кнопки связаны с выделением объектов.
Сфера примет вид, как на рис. 2.2. Вы выделили один объект. Теперь добавьте к нему еще конус.
5. Нажмите клавишу <Ctrl> и, удерживая ее, щелкните LM на конусе. Рамки условного контейнера расширились. Теперь к выделенной прежде сфере добавился конус (рис. 2.3). Действие клавиши <Ctrl> позволяет добавлять любое количество объектов к уже выделенным. Если из группы выделенных объектов вам надо исключит отдельные объекты, используйте клавишу <Alt>.
6. Нажмите клавишу <Alt> и, удерживая ее, щелкните на сфере. 7. Сфера будет исключена из выделенной группы. Если вы желаете отказаться от выбора всех выделенных объектов, то достаточно щелкнуть LM в любой точке окна вне габаритного контейнера. 8. Щелкните LM в любом месте окна, снимая этим выделение объектов. Изменение режимов выделения объектовКнопка смены режимов выделения объектов позволяет назначить два режима: Window (Окно) и Crossing Selection (Пересекающее выделение). Смена режимов производится щелчком LM на кнопке, расположенной в нижней части экрана в строке сообщений.
Выделение объекта с помощью рамкиИнструмент "рамка" предназначен для выделения группы объектов. Он используется в случае, когда на сцене имеется много объектов, которые надо выделить. 1. Щелкните LM на кнопке Select Object (Выделить объект) и установите режим Crossing Selection (Пересекающее выделение). 2. Щелкните LM в окне проекции и перетащите курсор, не отпуская кнопки мыши, по диагонали так, чтобы требуемая группа объектов попала в прямоугольник выбора (рис. 2.4). 3. Отпустите кнопку мыши.
Будут выбраны все объекты, попавшие хотя бы одной точкой в прямоугольную рамку. Вы использовали прямоугольную рамку. Существуют и другие ее формы. Например для выбора объектов служит кнопка Rectangular Selection Region (Прямоугольная область выделения).
7. Щелкните LM вне объектов и перетащите курсор, рисуя первый сегмент рамки. Отпустите кнопку мыши, фиксируя первый сегмент. Переместите курсор в точку, где должен оканчиваться второй сегмент рамки и щелкните LM. 8. Продолжайте построение, обводя сегментами требуемую область. Для замыкания рамки переместите курсор в точку начала первого сегмента. Курсор примет вид тонкого перекрестья, указывая на возможность замыкания. Щелкните LM, и рамка будет замкнута. 9. Область произвольной формы показана на рис. 2.7. Для отмены режима рисования рамки щелкните RM или нажмите клавишу <Esc>.
10. Измените режим выбора с Crossing Selection (Пересекающее выделение) на Window (Окно) и постройте для него различные формы выделяющей рамки. Выделение объектов по цветуПо умолчанию всем объектам при их создании назначаются различные цвета, случайным образом выбираемые из цветовой палитры. Если требуется выбрать все объекты одного цвета, то для этого следует обратиться в пункт Edit (Редактирование) основного меню. 1. Постройте сферу того же цвета, что и конус. 2. Выберите в меню Edit (Редактирование) команду Select By (Выделить по), а затем команду Color (Цвет) (рис. 2.8). 3. Укажите на один из объектов, по цвету которого будут выделяться другие объекты и щелкните LM.
Будут выделены объекты того же цвета, что и указанный объект Выделение всех существующих на экране объектов1. Для выбора всех объектов сразу укажите в меню Edit (Редактирование) команду Select All (Выделить все). Все объекты сцены будут выделены. 2. Для продолжения работы откажитесь от выбора, щелкнув мышью в любой точке окна. Инверсия выбранных объектовИногда необходимо выделить все объекты сцены вместо тех, которые выбраны в настоящий момент. Это удобно сделать, применив команду инверсии выбора. 1. Выделите сферу. 2. В меню Edit (Редактирование) укажите команду Select Invert (Выполнить инверсию). Выделение сферы будет снято, а два других объекта окажутся выделенными. Блокировка набора выделенных объектовВыделив группу объектов, вы можете заблокировать выбор. Это делается для того, чтобы, например, случайно не сбросить выбор. 1. Выделите конус и сферу одним из указанных ранее способов. 2. Щелкните LM на кнопке Lock Selection Set (Блокировка выделенной группы) с пиктограммой замка, находящейся в строке состояния в нижней части экрана.
3. Щелкните LM на кнопке Lock Selection Set (Блокировка выделенной группы) и снимите блокировку объектов. Группы объектовГруппа — это совокупность объектов, которые после группирования составляют единый объект. Все преобразования, которые можно выполнить для одного объекта, будут осуществляться для группы. В составе сцены может быть создано произвольное количество групп объектов. Можно также организовывать вложенные группы, т. е. группу в группе с неограниченным уровнем вложенности. 1. Выделите все три объекта сцены одним из указанных выше способов и выберете в меню Draw (Рисовать) команду Group (Группа), а затем команду Create (Сгруппировать). Появится диалоговое окно с текстовым полем (рис. 2.9), в котором можно задать имя группы. По умолчанию группы именуются Group I, Group2 и т. д.
2. Щелкните LM на кнопке ОК. Теперь при выборе любого объекта группы вся группа выделится как одно целое. Если появится необходимость работы с отдельными элементами группы, то ее можно разгруппировать. 3. В меню Group (Группа) укажите команду Open (Открыть). Все три объекта будут разблокированы. Проверьте это самостоятельно, проделав любое из преобразований над объектами, и опять закройте группу. 4. В меню Group (Группа) выберите команду Close (Закрыть). Перемещение объектовДля перемещения объектов выполните следующие действия:
2. Установите курсор на конусе и щелкните LM. 3. Курсор примет вид значка, изображенного на кнопке Select and Move (Выделить и переместить). 4. Не отпуская кнопки, перетащите объект. Результат перемещения показан на рис. 2.10. После перемещения объект остается выделенным. Можно перейти в другое окно проекции и продолжить перемещение.
Дублирование объектовВ процессе создания сцены может возникнуть необходимость создать однотипные объекты. Программа позволяет формулировать три вида дубликатов с различными свойствами: копии, образцы и экземпляры. 1. Выделите конус. 2. Выберете в меню Edit (Редактирование) команду Clone (Дублировать). Появится диалоговое окно Clone Options (Параметры дублирования), показанное на рис. 2.11. 3. Подтвердите выбор, щелкнув LM по кнопкеOК. Копия конуса создана.
4. С помощью команды Select and Move (Выделить и переместить) переместите ее. 5. Аналогично команде Copy (Копия) создайте Instance (Образец) и, Reference (Экземпляр). · Instance (Образец) — это дубликат объекта, сохраняющий все связи с материнским объектом. Изменение свойств материнского объекта влечет изменения во всех образцах. А изменение в любом образце влечет изменения как в оригинале, так и в других образцах. · Reference (Экземпляр) — подобен образцу, но имеет одностороннюю связь с оригиналом: изменения в материнском объекте приводят к изменениям в экземпляре, но изменения в экземпляре не повлекут изменений в материнском объекте. Клон объекта пространственно совпадает с оригиналом. Поворот объектаДля поворота объекта выполните следующие шаги.
По умолчанию поворот будет происходить вокруг оси, перпендикулярной координатной плоскости. В качестве центра поворота отдельного объекта принимается его опорная точка, а в качестве центра преобразования совокупности объектов — геометрический центр воображаемого параллелепипеда. Опорной точкой принято считать точку, по которой определяются координаты положения объекта в пространстве. Можно выбрать и другие точки преобразования. При движении курсора вверх поворот происходит по часовой стрелке, при движении вниз — против часовой стрелки.
Масштабирование объектаКоманда может выполнить три разновидности масштабирования: равномерное, неравномерное и сжатие.
2. Курсор над объектом примет вид значка кнопки масштабирования. 3. Щелкните LM и перетаскивайте курсор вверх и вниз. При равномерном масштабировании изменение размеров объекта будет происходить одновременно в направлении всех трех осей глобальной системы координат (рис. 2.13). Увеличение размеров объекта происходит при движении курсора вверх. При движении вниз — уменьшение. При этом курсор может выходить за пределы окна проекции. Центр преобразования назначается так же, как и при повороте объекта. 4. Щелкните LM на кнопкеSelectandUniformScale (Выделить и равномерно масштабировать) и немного задержите ее. Раскроется панель инструментов неравномерного масштабирования и сжатия, показанная на рис. 2.14
На экране появится предупреждение о том, что неравномерное масштабирование или сжатие на уровне объектов ведет к помещению преобразования в стек после всех модификаторов. Это может привести к неожиданным результатам. Чтобы избежать неопределенности, рекомендуется применить к выделенным объектам модификатор Xfonn (Преобразование), а затем осуществить нужное преобразование для габаритного контейнера модификатора как подобъекта. 6. Щелкните LM на кнопке Yes и переместите курсор на сферу. Неравномерное масштабирование выполнять так же, как и равномерное. Пример неравномерного масштабирования приведен на рис. 2.15. В этом варианте масштабирования изменение геометрических размеров объекта будет происходить равномерно только в направлениях, параллельных координатной плоскости окна проекции. В направлении, перпендикулярном плоскости окна, размер объекта меняться не будет.
Преобразование сжатия при равномерном увеличении размеров объекта в направлениях, параллельных координатной плоскости окна проекции, осуществляется перпендикулярно координатной плоскости. На рис. 2.16 представлен результат масштабирования типа "сжатие", примененный к одному из двух одинаковых конусов.
Использование контекстного преобразованияПреобразования Move (Перемещение), Rotate (Поворот) и Scale (Масштабирование) можно выполнить с помощью контекстного меню. Для этого выделите сферу одним из способов, выставьте курсор на параллелепипед и щелкните RM. На экране появится меню с командами преобразования, (рис. 2.17), аналогичными кнопочным меню панели инструментов. При выборе команды Scale (Масштабирование) будет активизирован тот из способов масштабирования, кнопка которого представлена на панели инструментов. Для изменения способа надо обратиться к кнопочному меню. В остальном преобразования выполняются таким же образом, как и при использовании кнопочного меню.
Назначение центров преобразованияРезультаты поворота и масштабирования зависят от выбора центра преобразования, то есть точки в трехмерном пространстве, вокруг которой будет выполняться поворот, а также к которой будет происходить стягивание или растяжение при масштабировании. Для выбора центра преобразования служит группа из трех кнопок панели инструментов, показанная на рис. 2.18. 1. Выделите конус. Щелкните LM по кнопке выбора центра преобразования и, задержав ее, откройте панель инструментов.
Тройка координатных осей окажется привязанной к опорной точке (рис. 2.19). Напомним, что это есть геометрический цент габаритного контейнера объекта.
Если выделена группа объектов, то к каждому объекту будет привязана тройка координатных осей.
4. В этом режиме преобразование производится относительно центра выделенного набора объектов. Координатная тройка переместится в центр условного параллелепипеда, описанного вокруг совокупности выделенных объектов (рис. 2.20). 5. Выполните поворот относительно выбранного центра.
Центр координат переместился в начало текущей системы координат. По умолчанию используется система координат типа View (Оконная), при которой центр окна проекции является началом системы координат. 6. Выполните поворот относительно выбранного центра. Ограничение осей преобразованияКоманды ограничения осей преобразования размещены на основной панели инструментов (рис. 2.21). Данная группа кнопок действует как переключатель.На каждой кнопке указано, по какой оси или в какой плоскости происходит преобразование.
1. Щелкните LM последовательно на кнопке Х и на кнопке перемещения. 2. Выделите сферу и переместите ее. Обратите внимание на направление перемещения объекта. Оно стало возможно только по оси X. 3. На всех режимах ограничения опробуйте команды перемещения и поворота. Задание точных значений параметров преобразованияДо сих пор вы делали преобразования с помощью мыши, которая не давала возможности обеспечить требуемую точность. Существует средство задать преобразование с любой необходимой точностью. 1. Выберите объект преобразования и щелкните RM на кнопке Select and Move (Выделить и переместить). Появится окно диалога для ввода данных того преобразования, которое назначено. В нашем случае — перемещения (рис. 2.22).
2. Введите числовые значения параметров преобразования по соответствующим координатным осям в группу Absolute: World (Абсолютные: Глобальные) и нажмите клавишу <Enter> или <Таb> для выполнения преобразования. Вы задали параметры в глобальной системе координат, начало которой помещено в точку (0,0,0) пространства сцены. 3. Задайте параметры в группе Offset: World (Приращения: Глобальные) и нажмите клавишу <Enter> или <Таb> для выполнения преобразования. Заданные параметры указывают приращения текущих значений параметров в экранной системе координат. 4. Используйте задание точных значений параметров для других видов преобразования.  Содержание
Содержание
| |||||||||||||||||||||||||||||||||||||||||||||||||||||||||||||||||||||||||||||||||||||||||||||||||||||||||||||||||||||||||||