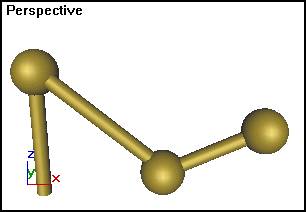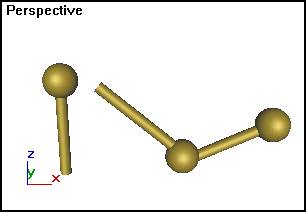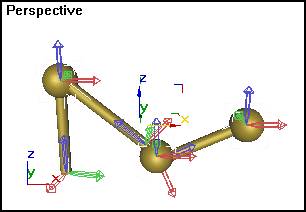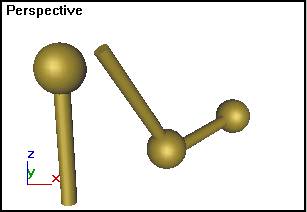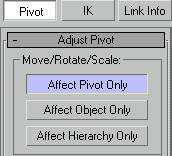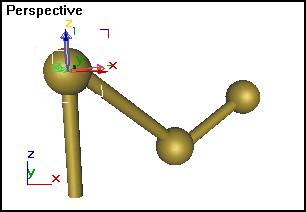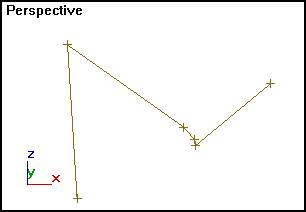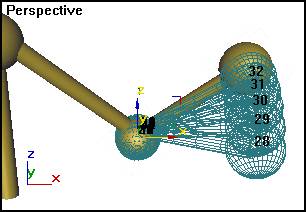|
|
 Содержание
Содержание
Преобразования связанных объектов Опорные точки связанных объектов Графическое отображение связей объектов
Связанная конструкция состоит из отдельных объектов и иерархических связей между ними. В таких конструкциях преобразование одного объекта при анимации влечет за собой аналогичные преобразования других, связанных с ним объектов. Подобного рода динамические отношения между объектами часто встречаются при моделировании движений человека, животных, механизмов. Связанные объектыПри связывании объектов между ними создаются определенные иерархические взаимоотношения. Эти отношения базируются на понятиях родительского объекта (объекта-предка) и дочернего объекта (объекта-потомка). Анимация преобразования может строиться, соответственно, в двух направлениях: от предков к потомкам (метод прямой кинематики) и от потомков к предкам (метод обратной кинематики). 1. Создайте группу объектов и расположите их в окне проекции, как показано на рис. 20.1.
Связывание следует проводить от дочерних объектов к родительским. В нашем случае начнем с крайнего правого объекта. 2. Щелкните LM на крайнем правом объекте и, удерживая кнопку мыши, перетяните курсор до следующего в связке объекта. Очередной объект в связке станет объектом-предком. Над ним курсор снова примет вид значка с кнопки панели инструментов. 3. Отпустите кнопку мыши. Оба объекта выделятся белым цветом, а затем приобретут обычный вид.
4. Последовательно свяжите все объекты. Преобразования связанных объектовПри преобразовании перемещения или поворота любого из объектов связанной конструкции действуют следующие правила, определенные для метода прямой кинематики: · преобразование родительского объекта распространяется на все его дочерние объекты, но не касается объектов-предков преобразуемого объекта; · самый младший объект-потомок наследует преобразования всех объектов-предков, но преобразование его самого не влияет ни на один элемент конструкции. 1. Переместите средний объект, как показано на рис. 20.2. Вместе с ним переместятся только дочерние элементы конструкции. Вся конструкция разделилась на две части.
2. Переместите теперь крайний левый рычаг конструкции. Вы убедитесь, что связь распавшейся конструкции сохраняется, и вся конструкция будет повторять перемещения предка. 3. Убедитесь, что преобразования младшего объекта-потомка никак не влияют на всю конструкцию. Опорные точки связанных объектовПри преобразовании связанной конструкции важное значение приобретает место расположения опорных точек. Опорная точка объекта при его создании помещается обычно или в центр основания, или в геометрический центр габаритного контейнера объекта. Размещение опорных точек построенной конструкции показано на рис. 20.3. Особенно важно нахождение опорных точек при повороте конструкции. В этом легко убедиться. 1. Выделите средний рычаг конструкции и поверните его. Конструкция разрушится (рис. 20.4), т. к. опорная точка рычага расположена посередине, и вращение происходит вокруг нее. Чтобы конструкция не распадалась, достаточно переместить опорную точку рычага. 2. Доступ к средствам управления опорными точками можно получить, обратившись к командной панели Hierarchy (Иерархия).
3. Восстановите
конструкцию в прежнее положение. 4. Выделите средний рычаг и щелкните LM на вкладке Hierarchy(Иерархия). В верхней части командной панели Hierarchy (Иерархия), показанной на рис. 20.5, имеются три кнопки: Pivot (Опора), IK (Обратная кинематика) и Link Info (Данные о связях).
5. Щелкните LM на кнопке Pivot (Опора). Появятся два свитка: Adjust Pivot (Настройка опорной точки), который дает возможность управлять расположением и ориентацией опорной точки объекта, и Adjust Transform (Настройка преобразования), позволяющий выравнивать объект относительно системы координат. 6. Нажмите кнопку Affect Pivot Only (Только опора) группы Move/ Rotate/ · Scale (Перемещение/Поворот/Масштаб). Данное действие обеспечивает возможность перемещать или поворачивать только опорную точку объекта. При этом преобразование не будет касаться ни самого объекта, ни его дочерних объектов. 7. Используя инструменты перемещения, выставьте опорную точку рычага, как показано на рис. 20.6. Теперь при повороте среднего рычага конструкция не будет разваливаться.
Чтобы восстановить исходное положения и ориентацию опорной точки, которые она имела на момент создания объекта, щелкните на кнопке Reset Pivot (Восстановить опору). Другие кнопки в свитке Adjust Pivot (Настройка опорной точки) задают следующие режимы преобразования: · Affect Object Only (Только объект) — обеспечивает возможность перемещать, поворачивать или масштабировать только геометрическую модель объекта. При этом положение и ориентация опорной точки объекта и его дочерних объектов не изменяются; · Affect Hierarchy Only (Только дочерние объекты) — обеспечивает возможность перемещать, поворачивать или масштабировать любой дочерний объект текущего выделенного объекта по отношению к его опорной точке. Ни на геометрическую модель этого объекта, ни на его опорную точку эти преобразования не распространяются. Для выравнивания положения опорной точки используются кнопки группы Alignment (Выравнивание), которые становятся доступными, если нажата одна из кнопок: Affect Pivot Only (Только опора) или Affect Object Only(Только объект), и меняют свои названия в зависимости от того, какая из этих кнопок нажата: · Center to Object (Центрировать по объекту), Center toPivot (Центрировать по опоре) — сдвигает опорную точку в центр объекта или перемещает объект так, чтобы опорная точка оказалась в его центре; · Align to Object(Выровнять по объекту), Align to Pivot (Выровнять по опоре) — выравнивает направление осей координатной системы опорной точки по осям системы координат неподвижного объекта или ориентацию объекта относительно осей координат неподвижной опорной точки; · Align to World (Выровнять глобально) — выравнивает направление осей координатной системы опорной точки или объекта по осям глобальной системы координат. Графическое отображение связей объектов
1. Щелкните LM на вкладке командной панели Display (Дисплей) и выделите связанную конструкцию. 2. Раскройте свиток Link Display (Показ связей), находящийся в нижней части командной панели. 3. Отметьте флажок Display Links (Показывать связи). Включился режим отображения структуры связей объектов конструкции (рис. 20.7). 4. Выставьте флажок Link Replaces Object (Связь заменяет объект). В результате останутся видимыми только связи объектов конструкции, показанные на рис. 20.8.
Метод обратной кинематикиПри анимации связанной конструкции по методу обратной кинематики преобразования применяются к самому младшему объекту-потомку, и действия этого преобразования распространяются на всех предков в иерархической цепочке данной конструкции. Метод обратной кинематики позволяет: · реализовывать два типа сочленений объектов: вращающийся и скользящий; · офаничивать диапазон действия сочленений объектов осями координат, размером углового сектора или расстоянием; · задать приоритетность, силу трения и другие параметры сочленений. 1. Для существующей конструкции постройте любой объект, который будет играть роль направляющего при анимации конструкции. В качестве направляющего объекта можно использовать вспомогательный объект-пустышку. Для этого на командной панели Create (Создать) нажмите кнопку Helpers (Вспомогательные объекты), щелкните по кнопке Dummy (Пустышка) и создайте объект-пустышку в рабочем окне. 2. Создайте анимацию для вспомогательного объекта. 3. Выделите крайний правый объект, который является самым младшим потомком, перейдите на командную панель Hierarchy (Иерархия) и щелкните LM на кнопке IK (Обратная кинематика). Появятся свитки параметров обратной кинематики. 4. Привяжите выделенный объект к направляющему объекту. Для этого щелкните LM на кнопке Bind (Привязать) в свитке Object Parameters(Параметры объекта). Кнопка зафиксируется в нажатом положении. 5. Щелкните LM на выделенном объекте и перетащите курсор к направляющему объекту. 6. Отпустите кнопку мыши, когда курсор окажется над направляющим объектом и примет вид кнопки. 7. Настройте параметры свитка Inverse Kinematics (Обратная кинематика). Свиток содержит следующие параметры: · Apply IK (Применить IK) — кнопка, щелчок на которой запускает процесс расчета IK-решения. То есть связывает кинематику конструкции с заданной кинематикой направляющего объекта. Этой кнопкой нужно воспользоваться после того, как будут заданы все параметры и ограничения обратной кинематики; · Apply Only To- Keys (Применять только к ключам) — если этот флажок отмечен, то IK-решение станет рассчитываться только для ключевых кадров. В противном случае ключи будут рассчитываться для всех кадров анимации; · Update Viewports (Обновить окна) — установка данного флажка параметра обеспечивает покадровое обновление изображений в окнах проекции по мере IK-решения; · Clear Keys (Удалить ключи) — отмеченный флажок ведет к удалению всех ключей кинематической цепочки до начала IK-расчетов; · Start (Начало), End (Конец) — счетчики, позволяющие задать интервал анимации, для которого будет рассчитываться задача кинематики. 8. В свитке Object Parameters (Параметры объекта) установите ограничитель, задайте степень привязки объектов к их исходным положениям и ориентации. Для этого используются следующие параметры: · Terminator (Ограничитель) — если выделить объект в конструкции и установить этот флажок, то анимация будет действовать только на объекты, являющиеся дочерними по отношению к выделенному объекту-ограничителю; · Bind Position (Привязать к положению) — установка этого флажка привязывает объект к его текущему положению в глобальной системе координат, чтобы объект стремился, по возможности, сохранить свое положение, или к положению направляющего объекта, если он назначен. Щелчок на кнопке R (от англ. relatively — относительно) справа от флажка заставляет выделенный объект сохранять свое положение относительно направляющего объекта. Если кнопка R не нажата, то объект конструкции будет стремиться переместиться в положение, занимаемое направляющим объектом; · Bind Orientation (Привязать к ориентации) — установка данного флажка привязывает выделенный объект к его текущей ориентации или к ориентации направляющего объекта. Щелчок LM на кнопке R справа от флажка заставляет выделенный объект сохранить свою ориентацию относительно направляющего объекта. Если кнопка R не нажата, то объект иерархической цепочки будет стремиться повернуться так, чтобы соответствовать ориентации направляющего объекта; · Axis (Ось) — набор флажков задает оси координат, на которые распространяется привязка; · Weight (Вес) — счетчик позволяет задать степень влияния направляющего объекта на связанный с ним объект цепочки, при этом значение О устраняет привязку; · Precedence (Приоритетность) — счетчик дает возможность установить приоритеты объектов в конструкции. Этот параметр определяет степень влияния объекта на результат расчетов при вычислении IK-решения. Чем выше значение параметра, тем сильнее влияние объекта на результат; · Child-> Parent (Потомок-> Предок) — устанавливает для всей цепочки более высокий приоритет объектов-потомков по отношению к предкам. Если эта кнопка нажата, то все объекты-потомки имеют приоритет выше, чем их предки; · Parent-> Child (Предок->Потомок) — устанавливает для всей цепочки более высокий приоритет объектов-предков по отношению к потомкам. Если эта кнопка нажата, то все объекты-предки имеют приоритет выше, чем их потомки; · Copy (Копировать), Paste (Вставить) — кнопки позволяют копировать параметры скользящих и вращающихся сочленений от одного объекта к другому. Выделите объект с настроенными параметрами сочленения и щелкните LM на кнопке Copy (Копировать), затем выделите другой объект и щелкните на кнопке Paste (Вставить); · Mirror Paste (Вставить зеркально) — группа переключателей используется для зеркального отражения параметров сочленений IK-цепочки при вставке относительно выбранной оси координат. 9. В свитке Auto Termination (Автоограничение) установите флажок Auto Termination (Автоограничение), чтобы IK-решение ограничивалось автоматически. Счетчик # of Links Up (Число связей вверх) задает, насколько близко к началу цепочки будет размещаться ограничитель. 10. Присвойте сочленению тип скользящего или вращающегося и определите, как это сочленение должно функционировать в ходе расчета решения обратной кинематики, используя три однотипные группы параметров: Х Axis (Ось X), Y Axis (Ось Y) и Z Axis (Ось Z) свитков Sliding Joints(Скользящие сочленения) и Rotational Joints (Вращающиеся сочленения). Выделите отдельный объект конструкции и для него настройте следующие параметры: · Active (Активно) — флажок, разрешающий выделенному объекту скользить вдоль данной оси координат (имеется в виду локальная система координат объекта-предка); · Limited (Ограниченно) — флажок включает режим ограничения движения относительно выбранной оси координат. Допустимые верхний и нижний пределы движения сочленения вдоль заданных осей определяются счетчиками From (От) и То (До). Для вращающихся сочленений значения данных параметров измеряются в градусах; · Ease (Плавно) — флажок включает режим плавного замедления скольжения по мере приближения к границам допустимого диапазона; · Spring Back (Пружинный буфер) — если флажок установлен, то сила упругости воображаемой буферной пружины, заставляющей объект возвращаться назад после того, как он минует точку равновесного состояния, будет возрастать по мере удаления объекта от этой точки. Положение точки равновесного состояния задается в счетчике справа от флажка; · Spring Tension (Натяжение пружины) — счетчик задает силу натяжения воображаемой буферной пружины; · Damping (Демпфирование) — счетчик позволяет успокаивать движение объекта в сочленении, увеличивая сопротивление силам обратной кинематики. Допустимые значения параметра лежат в диапазоне от 0 до 1, где 1 соответствует наибольшей демпфирующей силе. Успокоение движения позволяет имитировать реальные процессы типа действия сил трения или инерции. 11. После настройки параметров запустите процесс расчета динамики, щелкнув LM на кнопке Apply IK (Применить IK). По окончании расчета воспроизведите анимацию. При изменении параметров настройки процесс IK-расчета следует запустить заново. Анимация связанных конструкций по методу прямой кинематики аналогична процессу анимации отдельных объектов. Выполните анимацию прямым методом самостоятельно. Режим показа двойниковДвойники при отладке процесса анимации представляют собой каркасные или тонированные копии изображений выделенных объектов нескольких кадров анимации до и после текущего кадра. На рис. 20.9 показан фрагмент анимации при включенном режиме показа двойников, который часто полезен при создании анимации. 1. Выделите те объекты, для которых будет осуществляться показ двойников. 2. Выберите в меню Views (Проекции) команду Show Ghosting (Показать двойники).
 Содержание
Содержание
|