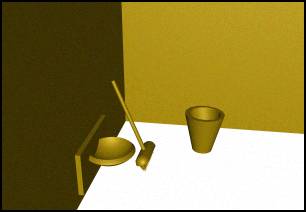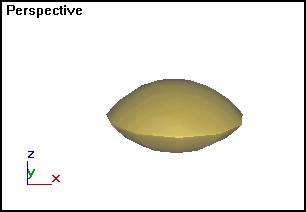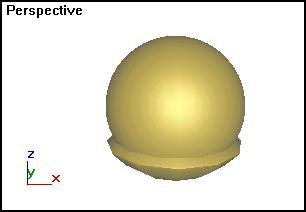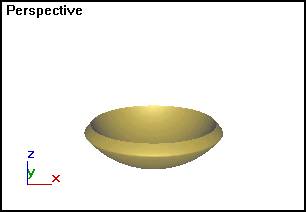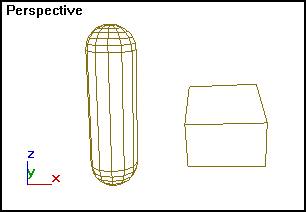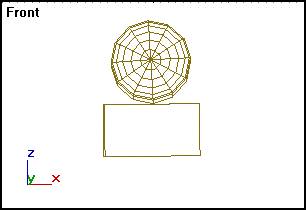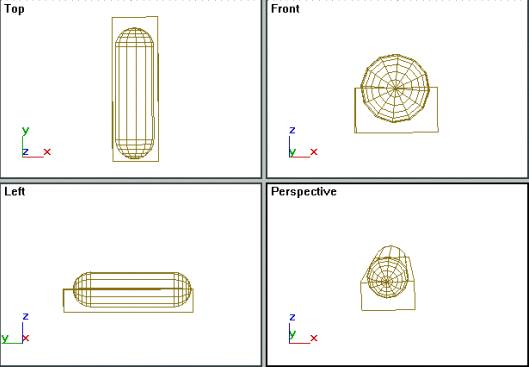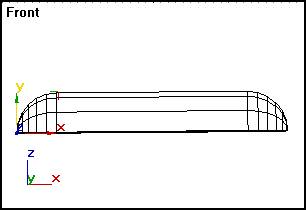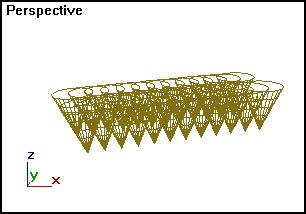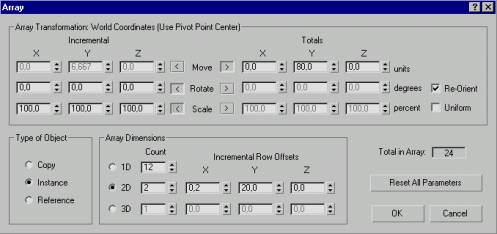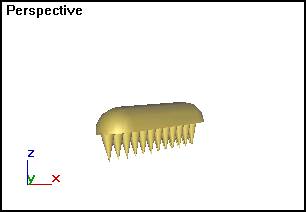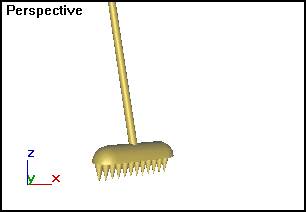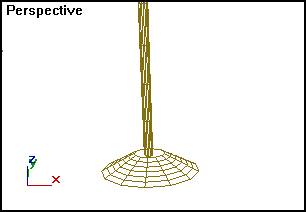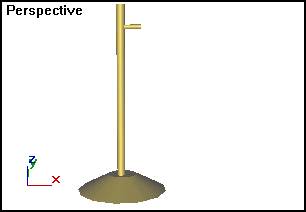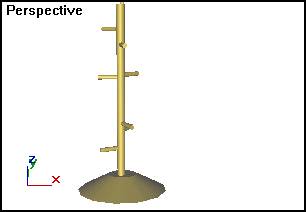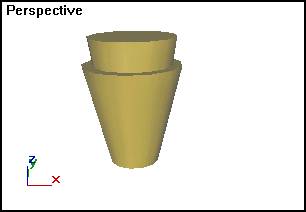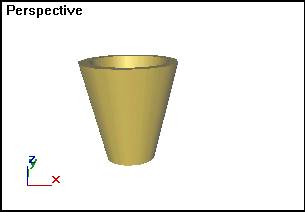|
|
 Содержание
Содержание
Изучая эту тему, вы будете моделировать сцену с помощью команд, рассмотренных на предыдущих занятиях, и новых команд по созданию составных объектов. Сцена, которую вы будете создавать, показана на рис. 4.1. Она представляет собой интерьер, оборудованный несколькими предметами, каждый из которых, так или иначе, составлен из нескольких геометрических примитивов с помощью команд раздела Compound Objects (Составные объекты) свитка Object Type (Тип объекта).
Основные установки параметровПеред созданием сцены проведем установку единиц измерения и привязок. 1. Выберите в меню Customize (Специальные) команду Units Setup (Единицы измерения) и установите переключатель Metric (Метрические) — метрические единицы измерения. 2. Раскройте список и выберите там единицу измерения Meters (Метры). 3. Выберите в меню Customize (Специальные) команду Preferences (Параметры), щелкните LM на корешке вкладки General (Общие) диалогового окна и задайте количество знаков после запятой в счетчике Spinner Precision Decimals (Точность счетчиков ...разрядов), равной 2. 4. Выберите в меню Customize (Специальные) команду Grid and Snap Settings (Настройка сетки и привязок). 5. На вкладке Snaps отметьте флажок Grid Lines (Линии сетки) — привязка к линиям координатной сетки. 6. Щелкните LM на корешке Home Grid (Исходная сетка) и проверьте величину шага между вспомогательными линиями в счетчике Grid Spacing(Шаг сетки). По умолчанию она принимается равным 10 текущим единицам измерения. Создание стенСтены в 3D StudioMAX можно создать несколькими способами. Здесь мы применим команду L Extrusion (L-тело экструзии).
Окно проекции Perspective (Перспектива) развернется во весь рабочий экран. 2. Выберите в списке командной панели Create (Создать) вариант Extended Primitives (Улучшенные примитивы) и щелкните на кнопке L- Ext (L-тело экструзии). Эта кнопка позволяет строить стены в форме буквы L. Вторая подобная команда C- Ext (С-экструзия) позволяет строить стены в виде буквы С. 3. Установите переключатель свитка Creation Method (Метод создания) в положение Corners (Углы), чтобы построить сечение тела от угла. Вариант установки переключателя в положение Center (Центр) дает возможность строить сечение от центра. 4. Щелкните LM на рабочем поле экрана и, не отпуская кнопку мыши, перетащите курсор в любом направлении по диагонали. Создавая стены, следите за изменением величин параметров Side Length(Длина боковой стены), Front Length (Длина фронтальной стены) и Side Width (Толщина боковой стены), Front Width (Толщина фронтальной стены). 5. Отпустите кнопку мыши, когда создаваемый объект будет построен. Не сбрасывая выбор объекта, выставьте точные значения длины и толщины стен в соответствующих счетчиках. Теперь созданный объект можно установить в нужное место рабочего экрана, используя инструмент Move (Переместить). Создание раковиныСоздавать раковину мы будем способом исключения одного стандартного примитива из другого с помощью булевской операции. 1. Там же, в разделе Extended Primitives (Улучшенные примитивы), нажмите кнопку Oil Tank (Цистерна). 2. Установите переключатель свитка Creation Method (Метод создания) в положение Edge (От края), чтобы построить сечение цистерны от одного края к другому, растягивая его по диаметру, а в разделе Parameters (Параметры) установите режим Overall (Полная). Растяните основание цистерны на величину радиуса, равную 12, установив это значение в счетчике Radius (Радиус). Можно построить сечение от центра, растягивая радиус. Для этого следует установить переключатель Center (Центр). Режим Overall (Полная) позволяет изменять высоту сферических сегментов при сохранении общей высоты объекта. . 3. После щелчка LM, фиксирующего высоту объекта, дополнительно переместите курсор вверх, чтобы задать высоту сферических сегментов, лежащих в основаниях цистерны. Правильно построенная заготовка для раковины должна иметь вид, приведенный на рис. 4.2
4. Теперь постройте сферу, выбрав раздел Standard Primitives (Стандартные примитивы) и нажав кнопку Shpere (Сфера). Количество сегментов сферы должно быть не менее 36, иначе внутренние края раковины будут неровными. Обе заготовки построены. Осталось сконструировать раковину. 5. Выделите сферу и активизируйте кнопку Align (Выравнивание).
7. В появившейся панели отметьте Х Position (Положение по X), Y Position(Положение по Y) и выставьте Center (Центр) в разделах Current Object(Текущий объект) и Target Object (Опорный Объект).
9. Погрузите сферу в цистерну, как показано на рис. 4.3. Осталось исключить сферу.
10. Сбросьте выбор, сферы и выберите цистерну с помощью команды выделения объекта. 11. Выберете в списке командной панели Create (Создать) вариант Compound Objects (Составные объекты) и нажмите кнопку Boolean (Булевские). В нижней части панели появятся несколько свитков параметров: Pick Boolean (Задать операнд), Parameters (Параметры) и Display/ Update (Показать/Обновить). 12. Установите переключатель свитка Pick Boolean (Задать операнд) в положение Move (Переместить). 13. В свитке Parameters (Параметры) отметьте переключатель Subtraction (А-В) (Исключение (А-В)). 14. Щелкните LM на кнопке Pick Operand В (Указать операнд В) и затем выделите сферу. Сфера будет исключена. Результат работы булевской операции показан на рис. 4.4.
15. Переместите раковину к стене в окне Тор (Верх) с помощью команды Move (Переместить). Создание швабрыШвабра будет составляться из нескольких примитивных геометрических объектов с использованием уже известных вам преобразований и вспомогательных объектов. 1. Вы уже смоделировали часть сцены и ее следует сохранить. Выберите в меню File (Файл) команду SaveAs (Сохранить как). 2. В появившемся окне диалога введите имя файла и нажмите кнопку Save(Сохранить). Ваша сцена запишется под указанным именем. 3. Создайте ручку для швабры, выбрав в списке командной панели Create(Создать) значение Extended Primitives (Улучшенные примитивы), затем нажав кнопку Oil Tank (Цистерна). 4. Поверните ручку на -20° вокруг оси Y. Для этого щелкните LM на кнопке Select and Rotate (Выделить и повернуть) и затем на этой же кнопке щелкните RM. Появится диалоговое окно команды поворота. 5. Щелкните на панели ограничений перемещения кнопку Restrict to Y(Ограничение по оси Y) и введите в диалоговом окне угол поворота по оси Y.
Перейдем к построению основы швабры. 7. В окне Perspective (Перспектива) создайте объекты Capsule (Капсула) и Box (Параллелепипед). Эти заготовки показаны на рис. 4.5.
Используйте для этого инструмент Normal Align (Выровнять нормали). Результат выравнивания показан на рис. 4.6. 9. Щелкните LM на кнопке Restrict to Y (Ограничение по оси Y) и погрузите капсулу до середины в параллелепипед, как показано на рис. 4.7. 10. Выделите капсулу и нажмите на командной панели Create (Создать) кнопку Geometry (Геометрия), в списке укажите вариант Compound Objects (Составные объекты) и нажмите кнопку Boolean (Булевский). 11. В свитке Operation (Тип операции) отметьте переключатель Subtraction (А-В) (Исключение (А-В)), нажмите кнопку Pick Operand В (Указать операнд В) и щелкните LM на параллелепипеде.
Результат булевской операции исключения показан на рис. 4.8.
Имитация щетиныДля имитации щетины швабры выполните следующие шаги: 1. Постройте конус, направленный вершиной вниз. 2. Щелкните LM на кнопке Array (Массив). Для задания параметров массива раскроется окно диалога Array (Массив). 3. В разделе Array Transformation (Преобразование массива) щелкните на кнопке > в строке Move (Переместить), направленной на раздел Totals(Пределы) и задайте значение координаты Y. Конус будет распределен массивом равномерно по оси Y. 4. Задайте тип дубликатов, помещаемых в массив, поставив переключатель Type of Object (Тип объекта) в положение Instance (Образец). Определите размерность массива, установив переключатель группы Array Dimensions (Размерность массива) в положение ID, и задайте число элементов в счетчике этой строки. 5. Для имитации щетины достаточно ограничиться двенадцатью элементами. 6. Установите переключатель в положение 2 D, введите значение 2 в счетчик размерности и задайте отклонения по координатам Х и Y. Проверьте введенные значения и нажмите кнопку ОК. Задан двумерный массив: 2 ряда по 12 элементов. Результат построения приведен на рис. 4.9, а на рис. 4.10 — параметры массива в диалоговом окне. 7. Сгруппируйте созданный массив.
9. Отмасштабируйте, если в этом есть необходимость, скомпонованный объект и объедините его с ручкой, используя инструменты перемещения и выравнивания. Готовый для использования в интерьере объект показан на рис. 4.12. 10. Сохраните созданный объект. С этой целью выберите в меню File(Файл) команду Save As (Сохранить как). 11. В появившемся диалоговом окне задайте имя для сохраняемого файла и нажмите кнопку Save (Сохранить).
Конструирование вешалкиВешалку будем строить, используя стандартную геометрию и команду Scatter (Распределенные), позволяющую распределять дубликаты одного объекта по поверхности другого. 1. Построим подставку вешалки. На командной панели Create (Создать) нажмите кнопку Geometry (Геометрия), в списке укажите вариант Standard Primitives (Стандартные примитивы), а затем нажмите кнопку Cone (Конус) и постройте усеченный конус.
Результат трансформации конуса показан на рис. 4.13.
3. Там же, в разделе стандартных примитивов, нажмите кнопку Cylinder(Цилиндр) и постройте основание вешалки.
5. В появившемся диалоговом окне отметьте координаты Х и Y в группе Align Position (Выравнивание положения) и Center (Центр) в группах Current Object (Текущий объект) и Target Object (Опорный объект). Основание вешалки совместится с центром подставки (рис. 4.14). 6. Постройте еще один цилиндр и оставьте его выделенным. Замечание Напомним, что пока объект остается выделенным, его параметры можно менять с помощью счетчиков в свитке параметров. 7. На командной панели Create (Создать) в списке Object Type (Тип объекта) выберите вариант Compound Objects (Составные объекты) и нажмите кнопку Scatter (Распределенный). Эта кнопка позволяет распределять дубликаты одного объекта по поверхности другого. Она может использоваться для имитации травы, листьев на дереве и т. д. Распределяемый объект носит название объекта-источника, а объект, на котором распределяются дубликаты — объекта базы. Распределение дубликатов происходит произвольным образом с помощью генератора случайных чисел. Поменять расположение дубликатов можно, изменив числовое значение счетчика, инициирующее работу генератора случайных чисел.
8. В свитке Pick Distribution Object (Задание базы распределения) отметьте режим Move (Переместить). При этом режиме объект-база при назначении базы распределения будет перемещен в составной объект. 9. Щелкните LMна кнопке Pick Distribution Object (Указать базу распределения) и выделите цилиндр — основу вешалки. Цилиндр переместится и окажется прикрепленным к цилиндру — основе вешалки (рис. 4.15). 10. В счетчик Duplicates (Дубликаты) введите число 6. Значение счетчика определяет число распределяемых объектов. Этот параметр игнорируется, если дубликаты объекта-источника распределяются по центрам граней или вершинам поверхности объекта-базы. Указанные режимы будут рассмотрены ниже. 11. В разделе Distribution Object Parameters (Параметры объекта-базы) отметьте флажок Perpendicular (Перпендикулярно). В этом случае дубликаты будут распределяться перпендикулярно поверхностям граней объекта-базы.
12. Задайте вариант распределения дубликатов по поверхности объекта базы, отметив переключатель Area (По площади) в разделе Distribute Using(Распределять). Произошло равномерное случайное распределение дубликатов по поверхности базы. Остальные варианты этого раздела означают следующее: · Even (Равномерно) — число граней объекта делится на количество дубликатов; · Skip N (Пропуская N граней) — при распределении дубликатов будет пропускаться N граней объекта-базы; · Random Faces (Случайные грани) — дубликаты распределяются случайным образом; · Along Edges (Вдоль ребер) — дубликаты случайным образом распределяются вдоль ребер объекта-базы; · All Vertices (По всем вершинам) — дубликаты помещаются в каждую вершину объекта-базы, при этом заданное число дубликатов игнорируется; · All Edge Midpoints (По серединам всех ребер) — дубликаты помещаются в середины каждого ребра объекта-базы; · All Face Centers (По центрам всех граней) — дубликаты помещаются в центры каждой грани объекта-базы. 13. В свитке Display (Отражение) отметьте переключатель Mesh (Сетка). Этот вариант дает точное отображение дубликата. Если используется большое количество дубликатов, то удобнее выбрать вариант Proxy(Приближенное). В целях ускоренной прорисовки в этом варианте будут выдаваться приближенные макеты дубликатов. 14. В счетчике Display (Показывать) устанавливается доля общего количества дубликатов, которое будет отображаться в окне проекции. Попытайтесь, изменяя значения этого счетчика, визуально по рисунку выбрать подходящий вариант. Замечание
15. В счетчике Seed (Номер) измените число, инициирующее работу генератора случайных чисел, и проследите за изменением объекта. Мы решили остановиться на варианте, показанном на рис. 4.16. 16. Сохраните построенный объект.
Создание ведраВедро строится по той же схеме, что и раковина. 1. Постройте усеченных конус и сделайте его копию. 2. С помощью инструмента выравнивания поместите один конус в другой, как показано на рис. 4.17.
3. С помощью булевской операции исключите внутренний цилиндр из внешнего (рис. 4.18). 4. Сохраните созданный объект на диске. 5. Расставьте созданные объекты в интерьере и сохраните полученную сцену.
 Содержание
Содержание
|