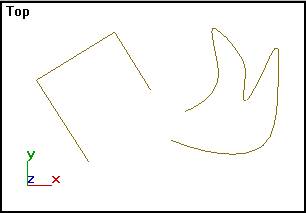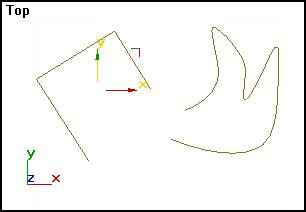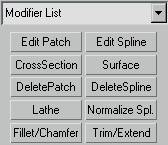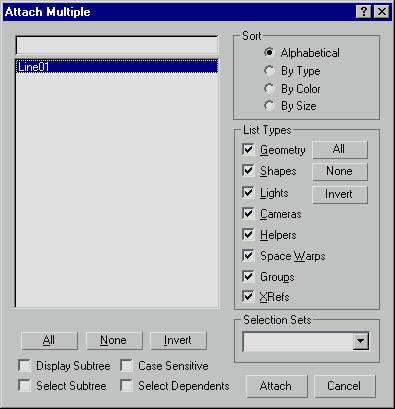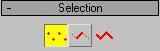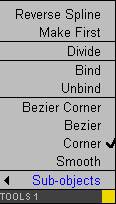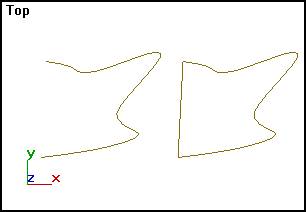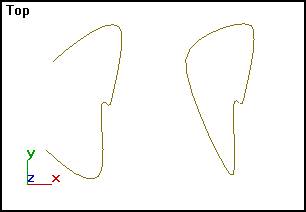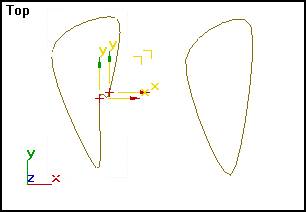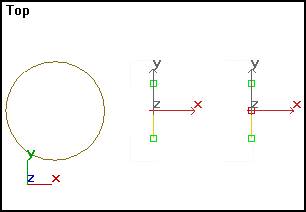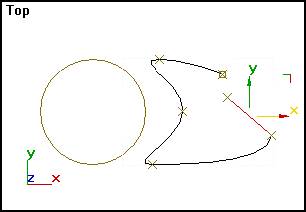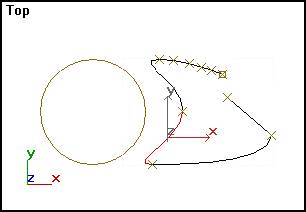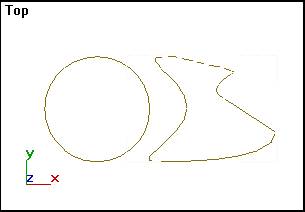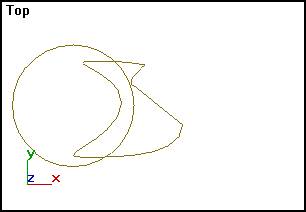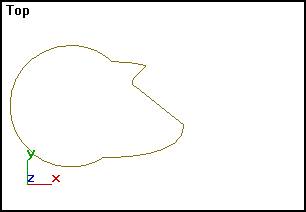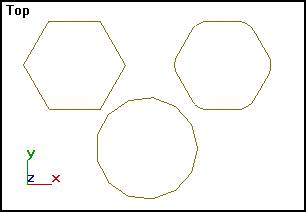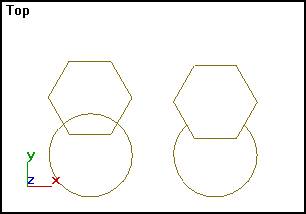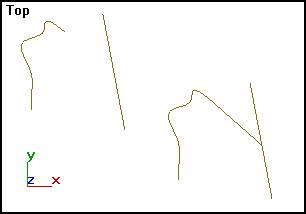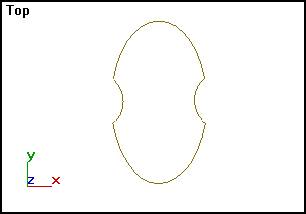|
|
 Содержание
Содержание
Редактирование сплайнов на уровне форм Редактирование сплайнов на уровне вершин Редактирование сплайнов на уровне сегментов Редактирование сплайнов на уровне сплайнов Дополнительные модификаторы сплайнов Сплайны, как и любой другой тип объектов, допускают редактирование и модификацию. Их можно редактировать на уровне формы и на уровне ее подобъектов, таких как отдельные сплайны, их вершины и сегменты. Для каждого типа подобъектов имеются свои виды модификаторов. В режиме редактирования на уровне подобъектов могут быть выделены только соответствующие подобъекты сплайна. Инструменты преобразований тоже могут быть применены лишь к подобъектам. Средства редактирования и модификации сплайнов на различных уровнях позволяют создавать из сплайнов практически любые двумерные формы. Редактирование сплайнов на уровне формРедактирование ,сплайновой формы позволяет присоединить к ней другие готовые сплайны, создать отрезки линий в качестве сегментов текущего сплайна, изменить параметры интерполяции криволинейных сегментов, заданных при его создании. Перейдем к редактированию.
3. Раскройте свиток Geometry (Геометрия) и выберите кнопку Attach (Присоединить). Это действие позволяет присоединить к выделенной сплайновой форме готовый сплайн. 4. Переместите курсор в окно проекции и укажите на присоединяемый сплайн.
5. Отметьте в свитке Geometry (Геометрия) флажок Reorient (Переориентировать). Его установка вызовет переориентацию присоединяемого сплайна в соответствии с локальной системой координат редактируемого сплайна. Создайте еще один сплайн следующим образом. 1. В свитке Geometry (Геометрия) нажмите кнопку Create Line (Создать линию). Это позволит создавать новые линии, которые будут добавляться к текущей сплайновой форме. 2. Переместите курсор в окно проекции на один из концов созданного сплайна и начинайте рисовать. Если перед началом рисования указать курсором на один из концов текущего сплайна, то курсор примет вид, соответствующий режиму присоединения создаваемой линии. В этом случае линия будет присоединена к текущему сплайну в качестве сегмента. Теперь посмотрим, как расширить возможности редактирования сплайнов. С этой целью используем вариант редактирования с помощью кнопки Edit Spline (Редактирование сплайна).
Список свитка Geometry (Геометрия) пополнился новыми элементами. 4. Нажмите кнопку Attach Multiple (Присоединить несколько), которая позволит присоединить к выделенной сплайновой форме несколько новых форм. После этого появится одноименное диалоговое окно (рис. 6.4). 5. Выделите в списке окна имя первой созданной формы. По умолчанию ей было присвоено имя Line01. Щелкните LM на кнопке Attach (Присоединить) в правом нижнем углу окна. Выделенный в списке объект будет присоединен к ранее указанной сплайновой форме. В списке можно выделить любое число ранее созданных форм. В нашем случае список состоит из одной формы. Кнопки свитка Interpolation (Интерполяция) управляют интерполяцией криволинейных сегментов сплайна. Ее параметры: Steps (Шаги), Optimize(Оптимальная) и Adaptive (Адаптивная).
Использование настроек свитка Rendering (Визуализация) позволяет сделать сплайн визуализированным объектом. Параметры визуализации: Renderable(Визуализируемый), Generate Mapping Coords (Проекционные координаты) и Thickness (Толщина). Редактирование сплайнов на уровне вершинРедактирование сплайнов на уровне вершин позволяет из простого сплайна создать сплайн практически любой конфигурации.
При этом один из сплайнов должен остаться выделенным. 2. В свитке Selection (Выбор) щелкните LM на левой из пиктограмм, показанных на рис. 6.5.
Вами выбран режим редактирования вершин. В выделенном сплайне все вершины обозначатся крестиками, а первая вершина — квадратиком. 3. Для изменения типа вершины выделите одну или несколько вершин любым известным способом (например, прямоугольной рамкой), укажите курсором на одну из них и щелкните RM. В нижней части появившегося меню Tools 1 (рис. 6.6) приведен перечень четырех типов вершин. Текущий тип будет помечен галочкой.
4. Выберите нужный тип вершины из предложенного списка и щелкните LM. Остальные команды редактирования вершин будем выбирать в свитке Geometry (Геометрия). 5. Задайте параметр Connect (Соединить), который позволяет соединять две вершины на концах разомкнутого сплайна отрезком прямой. 6. Установите курсор на один из концов ломаной и, нажав LM, перетащите курсор ко второму концу ломаной. Когда курсор примет специальный вид, отпустите кнопку. Пример соединения вершин показан на рис. 6.7. Используем теперь кнопку Break (Разбить). Она позволяет разбить любую, кроме концевых, вершину сплайна на две совпадающие, но не соединяющиеся вершины. 7. Выделите предназначенную для разбиения вершину и щелкните LM на кнопке Break (Разбить). Вновь добавленная в месте разрыва вершина становится первой и обозначается квадратиком. 8. Нажмите кнопку Refine (Уточнить). Данное действие позволяет вставить дополнительную вершину в произвольной точке сплайна без изменения его формы. Такая вершина может понадобиться, например, для разрыва в этом месте сплайна.
9. Установите курсор на линию сплайна и, когда курсор примет специальный вид, щелкните LM. Примечание При активизированной кнопке Refine (Уточнить) можно вставить неограниченное число уточняющих вершин. 10. Нажмите кнопку Insert (Вставить), которая дает возможность вставить вершину в любой точке сплайна, сразу же переместить ее и продолжить добавление новых вершин и сегментов сплайна. 11. Установите курсор на линию сплайна и, когда курсор примет специальный вид, щелкните LM, перетащите курсор в нужное место и щелкните LM еще раз. Возможность добавлять вершины при выбранной команде не ограничена. Для завершения команды щелкните RM. 12. Нажмите кнопку Weld (Слить), позволяющую слить две концевые или совпадающие вершины в одну. 13. Подведите одну концевую вершину к другой с помощью инструмента Move (Переместить) и, если расстояние между вершинами окажется меньше, чем указанное в счетчике Weld Threshold (Порог слияния), то появится сообщение "WeldCoincidentendpoint?" (Слить совпадающие вершины). Щелкните на кнопке Yes. Таким способом можно получить замкнутую форму из любого незамкнутого сплайна. Пример слияния вершин показан на рис. 6.8.
14. Для удаления вершин выделите их любым из способов и нажмите кнопку Delete (Удалить). Данное действие не только удалит вершины, но и объединит сегменты, на стыке которых они располагались, в один сегмент. Результат удаления вершины приведен на рис. 6.9.
Рассмотрим режим, при котором можно синхронно перемещать маркеры всех касательных векторов вершин типа Безье. 1. Постройте сплайн-окружность, нажав в свитке Object Type (Тип объекта) кнопку Circle (Окружность). Выберите все вершины сплайн-формы способом прямоугольной рамки. 2. Установите курсор на одну из вершин и щелкните RM. 3. Выберите в открывшемся списке вершину Безье. Выделенные вершины обозначены теперь красными крестиками, а концы касательных векторов вершин Безье — зелеными прямоугольниками. 4. В свитке Selection (Выбор) отметьте флажок Lock Handles (Блокировать маркеры) и установите переключатель All (Все).
Перемещение любого из маркеров заставляет синхронно перемещаться и все остальные маркеры. На рис. 6.10 показаны исходная сплайн-окружность и сплайн, полученный из нее путем синхронного перемещения вершин.
6. Установите переключатель Alike (Подобные) и в этом режиме переместите любой из маркеров касательного вектора. Обратите внимание, что теперь перемещаются не все маркеры, а только соответствующие выбранному. То есть, если выбран входящий маркер, то перемещаются только входящие маркеры остальных касательных векторов. Редактирование сплайнов на уровне сегментовРедактирование сплайнов на уровне сегментов позволяет разбивать сплайн на отдельные части, добавлять новые вершины к существующим сегментам, отделять сегменты, преобразуя их в самостоятельные формы и удалять сегменты. 1. Сбросьте выбор вершин, щелкнув LM в любой точке экрана.
Вы перешли в режим редактирования сплайнов на уровне сегментов. 3. Для изменения типа сегмента выделите один или несколько сегментов. Выделенные сегменты отличаются красным цветом. 4. Выставьте курсор на любой из них и щелкните RM. Появится контекстное меню сегментов, показанное на рис. 6.11. В нижней части меню приведен перечень типов сегментов: Curve (Кривая) и Line (Линия). Текущий тип отмечен галочкой.
5. Назначьте для выбранного сегмента тип Line (Линия). 6. Нажмите кнопку Break (Разбить) в свитке Geometry (Геометрия). Это действие позволяет разбить сплайн на два отдельных сплайна путем вставки вершины в указанной точке. 7. Наведите на сегмент курсор сплайна и, когда он примет специальный вид, щелкните LM. В указанной точке на сегменте появится прямоугольник, обозначающий начало сегмента. Сам же исходный сегмент будет разорван в этой точке. Чтобы убедиться в этом, достаточно переместить его с помощью инструмента Move (Переместить). 8. Нажмите кнопку Refine (Уточнить) в свитке Geometry (Геометрия), которая позволяет вставить вершину в произвольной точке сплайна, не разбивая сплайн и не меняя его формы. 9. Укажите курсором на сегмент сплайна и, когда курсор примет вид, показанный на рис. 6.12, щелкните LM. Новая вершина будет отмечена крестиком.
10. Выделите сегмент и нажмите кнопку Detach (Отделить) в свитке Geometry (Геометрия). Это позволит отделить сегмент сплайна, превратив его в самостоятельный объект. Установка флажка Same Shape (Та же форма) заставляет отдельный сегмент стать частью той же формы, к которой относится сплайн. Установленный флажок Reorient (Исходная ориентация) позволяет привести ориентацию локальных осей координат отделяемого сегмента в соответствие с ориентацией осей координат активного окна проекции, а флажок Copy (Копия) отделяет копию сегмента. 11. Если не отмечен параметр Same Shape (Та, же форма), появится одноименное диалоговое окно. Введите имя создаваемой формы и подтвердите нажатием кнопки ОК. Отделенный сегмент окрасится в другой цвет. 12. Выделите сегмент, выставьте в счетчике Divisions (Деления) число разбиений и щелкните на кнопке Divide (Разделить) в свитке Geometry (Геометрия). Это действие, позволяющее равномерно разбить выделенный сегмент на более мелкие сегменты за счет размещения равноудаленных вершин по всей длине сегмента. Число добавляемых сегментов задается в счетчике Divisions (Деления). На рис. 6.13 показан вариант разбиения сегмента. 13. Кнопка Delete (Удалить) позволяет удалять выделенный сегмент сплайна, а кнопка Insert (Вставить) выполняет ту же операцию, что и аналогичная команда редактирования вершин.
Редактирование сплайнов на уровне сплайновДанный вид редактирования позволяет объединять, замыкать, выполнять булевские и другие операции над сплайнами.
Выделенный сплайн приобретет красный цвет в окнах проекций. 2. Если выбранный вами сплайн не замкнут, то замкните его, нажав кнопку Close (Замкнуть) в свитке Geometry (Геометрия). Начальная и конечная точки вашего сплайна соединятся отрезком прямой. На рис. 6.14 показано замыкание ранее созданного сплайна.
3. Нажмите кнопку Outline (Контур). Выполненное действие позволяет построить контур любой ширины выделенного сплайна. Он представляет собой замкнутый сплайн. Пример построения контура приведен на рис. 6.15.
4. Укажите курсором на редактируемый сплайн. Когда курсор примет специальный вид, щелкните LM и перетащите курсор на требуемое расстояние, создавая контур. Второй способ построения контура состоит в том, чтобы выделить исходный сплайн, задать расстояние между ним и линией контура в счетчике Outline Width (Ширина контура) и щелкнуть на кнопке Outline (Контур). Если флажок Center (От центра) не отмечен, то исходный сплайн остается на месте, а контур обводки создается от него на расстоянии, заданном в счетчике. Если отметить флажок Center (От центра), то исходный сплайн и линия контура смещаются в противоположных направлениях на половину величины, указанной в счетчике. Рассмотрим варианты выполнения булевской операции над сплайнами. Здесь понадобятся оба построенных сплайна. И они должны быть составными частями одной двумерной формы (см. разд. "Редактирование сплайнов на уровне форм" ранее в этом занятии). 1. Переместите один из сплайнов с помощью инструмента Move(Переместить) до пересечения с другим, как на рис. 6.16, и оставьте его выделенным (красного цвета). 2. Объедините оба сплайна, щелкнув LM на кнопке Attach (Присоединить) в свитке Geometry (Геометрия), и далее щелкните на присоединяемом сплайне.
3. Щелкните LM последовательно на кнопках Union (Объединение) и Boolean (Булевские). Наведите на второй сплайн курсор и, когда он примет специальный вид, щелкните LM. Пример объединения двух сплайнов показан на рис. 6.17. Две оставшиеся логические операции: Intersection (Пересечение) и Subtraction (Исключение) выполните самостоятельно.
4. Для работы с командой Mirror (Отразить) назначьте один из вариантов зеркального отражения и щелкните на кнопке Mirror (Отразить). Выделенный сплайн зеркально отразится в соответствии с пиктограммой на кнопке группы вариантов. Флажок Copy (Копия) позволяет создать зеркальную копию выделенного сплайна. Нажатие кнопки Reverse (Обратить) ведет к обращению порядка следования вершин выделенного сплайна. Дополнительные модификаторы сплайновВ дополнение к стандартным способам редактирования предлагаются специальные модификаторы сплайнов. Рассмотрим работу двух модификаторов: Fillet/ Chamfer (Закругление/Срез) и Trim/ Extend (Подрезание/Наращивание). В свитке Modifiers (Модификаторы) командной панели Modify (Изменить) может размещаться до 32 кнопок модификаторов. Добавим в свиток модификаторов требуемые модификаторы.
Появится диалоговое окно Configure ModifiersSets (Конфигурирование наборов модификаторов). 2. В появившемся окне диалога увеличьте значение в счетчике Total Buttons(Всего кнопок) до требуемой величины, но не превышающей 32. Ниже появится запрошенное число новых кнопок без надписей 3. Выделите в списке Modifiers (Модификаторы) имя нужного модификатора и перетащите его на новую кнопку. Наименование модификатора появится на выбранной кнопке. 4. Закончив настройку состава кнопок в окне диалога, щелкните на кнопке ОК. Модификатор Fillet/ChamferВыполните следующие шаги: 1. Постройте сплайн в виде стандартного многоугольника для редактирования его с помощью модификатора Fillet/ Chamfer (Закругление/Срез) и оставьте его выделенным. Необходимым условием использования данного модификатора является наличие у сплайна вершин типа Corner (С изломом) или Bezier Corner(Безье с изломом). Применительно к вершинам типа Smooth (Сглаженная) и Bczie (Безье) данный модификатор работать не будет. 2. Выделите строку модификатора Fillet/ Chamfer (Закругление/Срез) в окне диалога Modifiers (Модификаторы). Щелкните на кнопке ОК. На командной панели Modify (Изменить) установится режим правки вершин и появится свиток Edit Vertex (Правка вершин). 3. Выделите любую вершину многоугольника и задайте радиус закругления в счетчике Radius (Радиус). Щелкните LM на кнопке Apply (Применить). 4. Для среза угла установите в счетчике группы Chamfer (Срез) расстояние новых вершин от срезаемой вершины сплайна и щелкните LM на кнопке Apply (Применить). Модифицированный с помощью команды Fillet/ Chamfer (Закругление/Срез) многоугольник и показан на рис. 6.18.
Модификатор Trim/ExtendМодификатор Trim/ Extend (Подрезание/Наращивание) применяется к формам, состоящим, по крайней мере, из двух пересекающихся сплайнов. Первый — подрезает сегмент сплайна до точки пересечения его с другим сплайном, а второй — дотягивает сегмент первого сплайна до пересечения со вторым. 1. Постройте два пересекающихся сплайна, выделите всю форму и нажмите кнопку Trim/ Extend (Подрезание/Наращивание) в свитке Modifiers (Модификаторы). В нижней части командной панели Modify (Изменить) появится свиток Trim/ Extend (Подрезание/Наращивание). 2. Установите переключатель в группе Operation (Операция) в положение Trim Only (Только подрезание). Установка флажка Infinite Boundaries (Неограниченная протяженность) позволяет при расчете точек пересечения рассматривать открытые сплайны как имеющие неограниченную протяженность. Это, например, позволяет подрезать линию, пересекающуюся с воображаемым продолжением другой линии. 3. Установите переключатель группы Intersection Projection (Проекция пересечения) в положение View (Проекция). При установке переключателя в положение View (Проекция) или Construction Plane (Конструкционная плоскость) ищется пересечение проекций линий соответственно с плоскостью активного окна или с текущей конструкционной плоскостью. При установке переключателя в положение Non (3D) (Без проекции (3D)) ищется истинное пересечение линий в трехмерном пространстве, а не пересечение проекций линий. 4. Для подрезания сегментов нажмите кнопку Pick Locations (Укажите места), затем укажите на сегмент сплайна, который требуется подрезать. Когда курсор примет вид, соответствующий режиму подрезания, щелкните LM. Формы до модификации и после выполнения действия Trim (Подрезание) показаны на рис. 6.19.
5. Для наращивания сплайна установите переключатель в группе Operation(Операция) в положение Extend Only (Только наращивание) и нажмите кнопку Pick Locations (Укажите места), затем щелкните на сегментах разомкнутого сплайна, который следует дотянуть. На рис. 6.20 представлены сплайны до и после выполнения операции наращивания. Самостоятельно постройте заготовку для корпуса скрипки, как на рис. 2.21. При построении используйте сплайн-эллипс, две сплайн-окружности и модификатор Trim (Подрезание).
 Содержание
Содержание
|