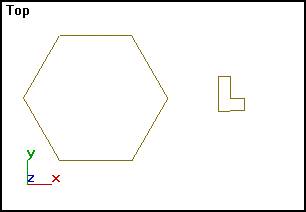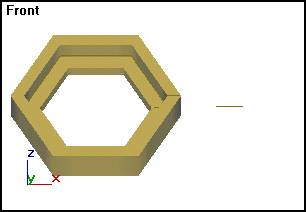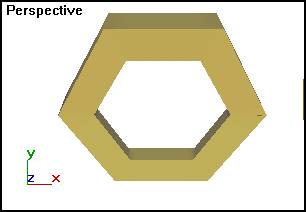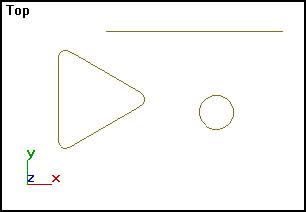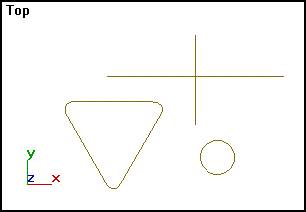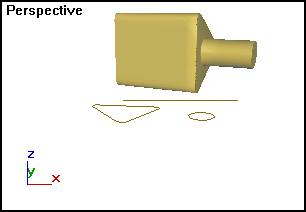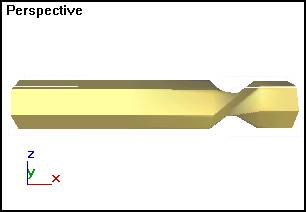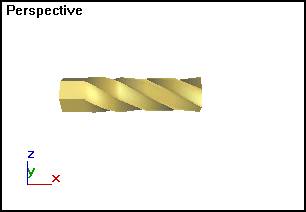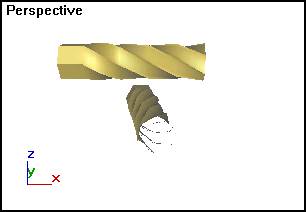|
|
 Содержание
Содержание
Настройка параметров поверхности Настройка параметров сетчатой оболочки
Метод лофтинга предназначен для преобразования сплайновых кривых в каркасные трехмерные объекты. Если рассечь трехмерный объект плоскостью, то контуром этого сечения будет кривая, т. е. набор вершин, соединенных отрезками линий. Примем сплайновую кривую за основу и соединим отрезками прямых вершины нескольких сплайнов. Получим набор граней, образующих каркас некоторого трехмерного тела, поперечными сечениями которого являются сплайновые кривые. Теперь, если сечения в виде сплайнов разместим вдоль некоторой кривой ортогонально к ней, то полностью определим форму создаваемого трехмерного объекта в пространстве. Таким образом, для создания каркасного трехмерного объекта методом лофтинга потребуется, как минимум, одна форма-сечение и одна форма-путь, вдоль которой это сечение будет расставляться. Используя множество различных форм-сечений, методом лофтинга можно построить трехмерный объект практически любой сложности. Рассмотрим этот метод на примере. Лофтинг-моделирование рамыДля нашего примера потребуется две сплайновые формы, такие как представлены на рис. 8.1. Перейдем к их созданию. 1. Сделайте активным окно проекции Тор (Вид сверху).
3. Задайте число сторон в счетчике Sides (Стороны) и постройте шестиугольник. 4. На командной панели Create (Создать) при нажатой кнопке Shapes (Формы) и выбранном в списке варианте Splines (Сплайны) нажмите кнопку Line (Линия) и постройте форму сечения.
5. Нажав кнопку Geomety (Геометрия) на командной панели Create (Создать), щелкните по кнопке мыши Loft Object (Объект по сечению). В свитке Object Type (Тип объекта) расположена кнопка Loft (Создать по сечению). Чтобы кнопка была доступна, должна быть выделена одна из форм. 6. Выделите форму-путь и щелкните LM на кнопке Loft (Создать по сечению). Открылся доступ к свиткам Creation Method (Метод создания). Surface Parameters (Параметры поверхности), Path Parameters (Параметры пути) и Skin Parameters (Параметры оболочки). 7. Из двух появившихся в свитке Creation Method (Метод создания) кнопок Get Path (Выбрать путь) и Get Shape (Выбрать форму) щелкните LM на кнопке Get Shape (Выбрать форму). Если кнопка Get Shape (Выбрать форму) не активна, то это означает, что выбранная форма не может использоваться как путь, а только как сечение. Форма-путь может быть забракована программой, если она состоит более, чем из одного сплайна или NURBS-кривой. 8. Переведите курсор на сечение и, когда курсор примет специальный вид, щелкните LM. В окнах, где установлен режим тонирования, появится объект, созданный методом лофтинга (рис 8.2). В примерном построении модели назначался сперва путь, а потом выбиралось сечение. При такой последовательности сечение прикреплялось к пути, ориентируясь ортогонально ему. Если выбрать сначала сечение, а потом, после нажатия кнопки Get Path (Выбрать путь), назначить путь, то путь будет прикреплен к сечению (рис. 8.3).
В рассмотренном примере мы воспользовались необходимыми для лофтинга командами, оставляя значения параметров, в указанных выше свитках, установленными по умолчанию. Эти параметры можно настраивать, исходя из требований к моделируемой поверхности.
Настройка параметров поверхностиВыполните следующие шаги: 1. Для настройки параметров следует раскрыть свиток Surface Parameters (Параметры поверхности). 2. В группе Smoothing (Сглаживание) следует установить следующие два флажка: · Smooth Length (Сгладить вдоль) — обеспечивает сглаживание изломов граней поверхности вдоль линии пути; · Smooth Width (Сгладить поперек) — обеспечивает сглаживание по периметру опорных сечений. При необходимости применения к объекту, созданному методом лофтинга, материалов на основе текстурных карт отметьте параметр Apply Mapping (Применить проецирование) в группе Mapping (Проецирование). После этого становится возможным задание параметров кратности повторения карты текстуры по координатам вдоль и поперек линий в счетчиках Length Repeat (Кратность вдоль) и Width Repeat (Кратность поперек). Настройка параметров путиПараметры свитка Path Parameters (Параметры пути) позволяют расставить несколько форм-сечений в разных точках пути. Это дает возможность формировать оболочку тела с переменным сечением. 1. Перейдите в окно проекции Тор (Вид сверху) и отключите там заливку. 2. Создайте несколько сплайнов для форм-сечений и путь, например, как на рис. 8.4.
3. Выделите путь и в раскрывающемся меню Geomety (Геометрия) выберите Loft Object (Объект по сечению). 4. Щелкните LM на кнопке Loft (Лофтинг). 5. Разверните свиток Path Parameters (Параметры пути) и установите переключатель Distance (Расстояние). В этом случае расстояние между различными сечениями будет определяться в единицах длины. Если установить переключатель Percentage (Процент), то расстояние между сечениями будет измеряться в процентах от длины пути. Если же установить переключатель Path Steps (Шаги пути), то сечения будут размещаться в точках, соответствующих концам линейных сегментов кривой пути. Общее число таких точек появится в скобках правее счетчика Path (Путь). 6. В счетчике Path (Путь) задайте положение точки на пути, в которой будет размещено первое сечение. 7. Щелкните на кнопке Get Shape (Взять форму) и выберите первую форму-сечение. В заданной точке пути появится проекция выбранного сечения (рис. 8.5).
8. Задайте точку положения нового сечения, изменив значение счетчика Path (Путь). Эта точка помечается на линии пути маркером в виде желтого крестика. В нижней части свитка Path Parameters (Параметры пути) имеются три кнопки. Они служат для выбора активного сечения, указываемого крестиком:
9. Лофтинг-модель
построена. Чтобы увидеть ее, включите заливку. На рис. 8.6 показан конечный результат моделирования объекта при помощи нескольких сечений. Сохраните построенный объект, выбрав в меню File (Файл) команду Save As (Сохранить как). В следующем уроке он будет использован для изучения способов деформации.
Первая вершина сеченияВсе вершины сплайнов имеют внутреннюю нумерацию. При использовании сплайнов в качестве сечений трехмерных объектов линии контура объекта формируются путем соединения вершин с одинаковыми номерами.
Сдвинув нумерацию вершин у полигонов одинаковой геометрической формы и используя их в качестве сечений на разных уровнях пути, можно получить перекручивание конечного объекта, как на рис. 8.7. Здесь в качестве сечений выбраны два одинаковых многоугольника, но с измененным порядком вершин. Для изменения нумерации вершин в разделе редактирования сплайнов на уровне вершин (см. Занятие 6) есть кнопка Make First (Сделать первой). С ее помощью можно установить требуемую нумерацию вершин сечения, назначив выбранную вершину первой. Создайте самостоятельно объект, показанный на рис. 8.8, используя прием "скрутки".
Настройка параметров сетчатой оболочкиДля построенного ранее объекта настройте параметры сетчатой оболочки. 1. Разверните свиток Skin Parameters (Параметры оболочки). Представленные там параметры управляют процессом построения оболочки по опорным сечениям. 2. В группе Capping (Накрытие) настройте следующие параметры:
3. В группе Options (Параметры) настройте параметры, определяющие степень сложности создаваемой оболочки объекта: · Shape Steps (Шагов формы) — счетчик управляет числом шагов (линейных сегментов) между соседними вершинами форм-сечений. Чем больше шагов формы, тем более гладкой будет оболочка объекта по периметру форм-сечений; · Path Steps (Шагов пути) — счетчик управляет числом шагов (линейных сегментов) между вершинами линии пути. Опорное сечение помещается на конце каждого линейного сегмента, так что увеличение этого параметра ведет к созданию оболочек, более гладких вдоль линии пути; · Optimize shapes (Оптимальные формы) — флажок минимизирует число шагов в линейных сегментах форм-сечений перед построением оболочки объекта, тем самым снижая ее сложность; · Adaptive Path Steps (Адаптивные шаги пути) — флажок добавляет дополнительные шаги между вершинами пути с тем, чтобы создать наилучшую возможную оболочку объекта. Шаги добавляются там, где находятся контрольные точки кривой деформации; · Contour (Контур) — флажок заставляет форму-сечение постоянно располагаться перпендикулярно линии пути. Если параметр не отмечен, сечение размещается вдоль пути параллельно своему начальному положению; · Banking (Крен) — флажок заставляет форму-сечение вращаться вместе с кривой пути. Например, при использовании спирали в качестве пути нужно отметить параметр, чтобы объект сформировался должным образом. В противном случае сечение не будет правильно располагаться относительно пути во всех трех измерениях; · Constant Cross Section (Постоянное сечение) — при установке этого флажка происходит увеличение размеров сечения в местах изломов линии пути, чтобы обеспечить постоянную толщину объекта, созданного методом лофтинга. В противном случае форма-сечение сохраняет свои размеры, и объект в местах изломов пути становится утонченным; · Linear Interpolation (Линейная интерполяция) — флажок определяет, будет программа интерполировать оболочку трехмерного объекта в промежутках между сечениями по линейному закону или со сглаживанием изломов. По умолчанию параметр отменен, т. е. используется сглаженная интерполяция, что выражается в формировании более гладкого объекта. Линейная интерполяция создает оболочку, в которой промежутки между сечениями соединяются отрезками прямых линий. В результате получается ребристый объект упрощенной формы. 4. Установите при необходимости следующие параметры в группе Display (Отображение): · Skin (Оболочка) — флажок обеспечивает показ оболочки объекта, сформированного методом лофтинга, в окнах с каркасным режимом отображения; · Skin in Shaded (Тонированная оболочка) — флажок обеспечивает показ оболочки объекта только в окнах с тонированным режимом отображения.  Содержание
Содержание
|